 |
 |
오늘은 목업 폰을 만들어 보도록 하겠습니다.
포트폴리오 만드실 때 본인의 작업물을 목업에 사용하여 결과물을 만드실 때 사용하시면 되겠습니다.
본 작업 과정은 들고 있는 폰 액정 이미지에 다른 이미지를 넣은 방법입니다.
간단한 과정이어서 따라 하시고 나면 훌륭한 목업 폰 만들기가 될 수 있을 것입니다.
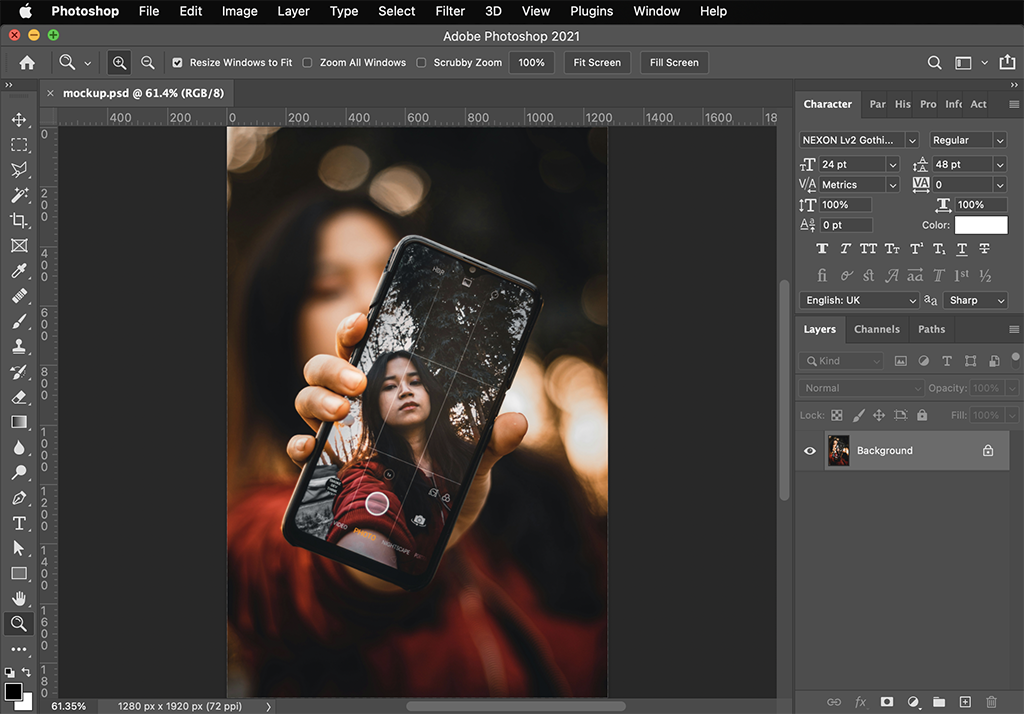
1.목업으로 사용할 이미지를 불러옵니다. (COMMAND+'O')
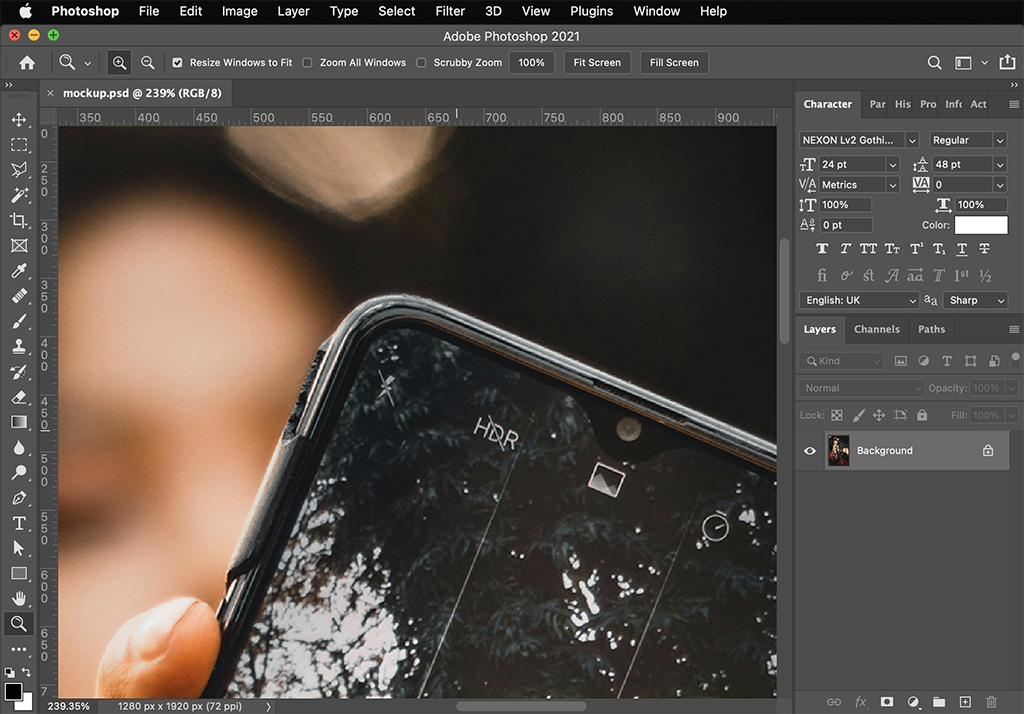
2.스마트폰의 액정을 확대합니다. (COMMAND+'+')
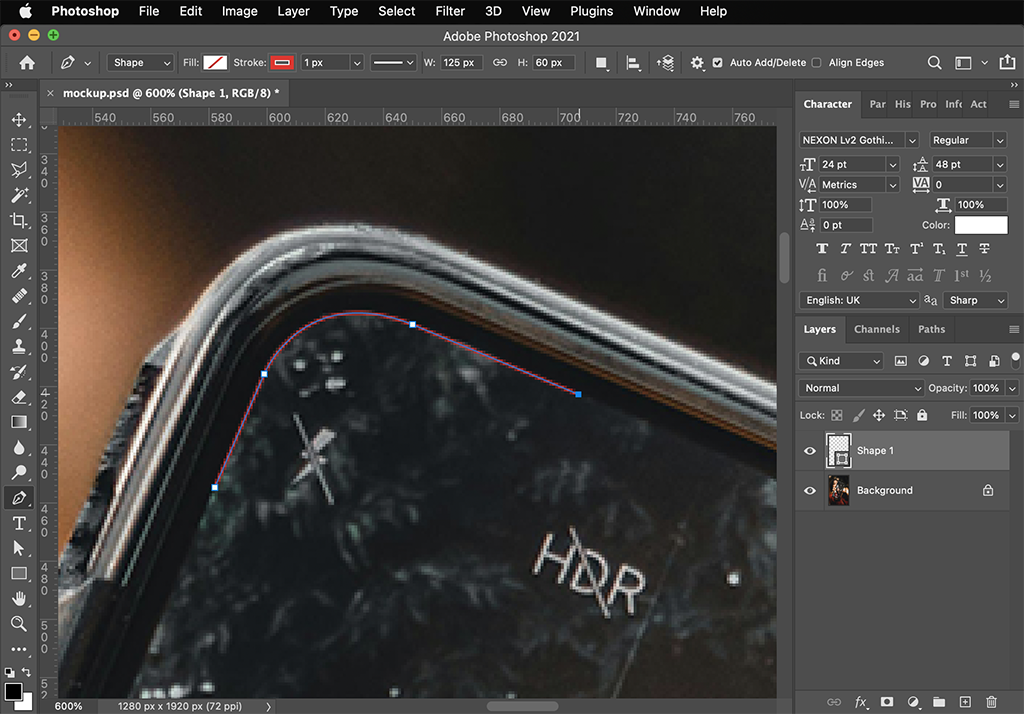
3.패스 툴로 액정의 외곽을 그려줍니다.

4.패스 툴로 그리다 보면 곡선 부분이 나오는데 곡선은 클릭 후 손을 띄지 말고 그대로 늘려주면 곡선을 그릴 수가 있습니다.
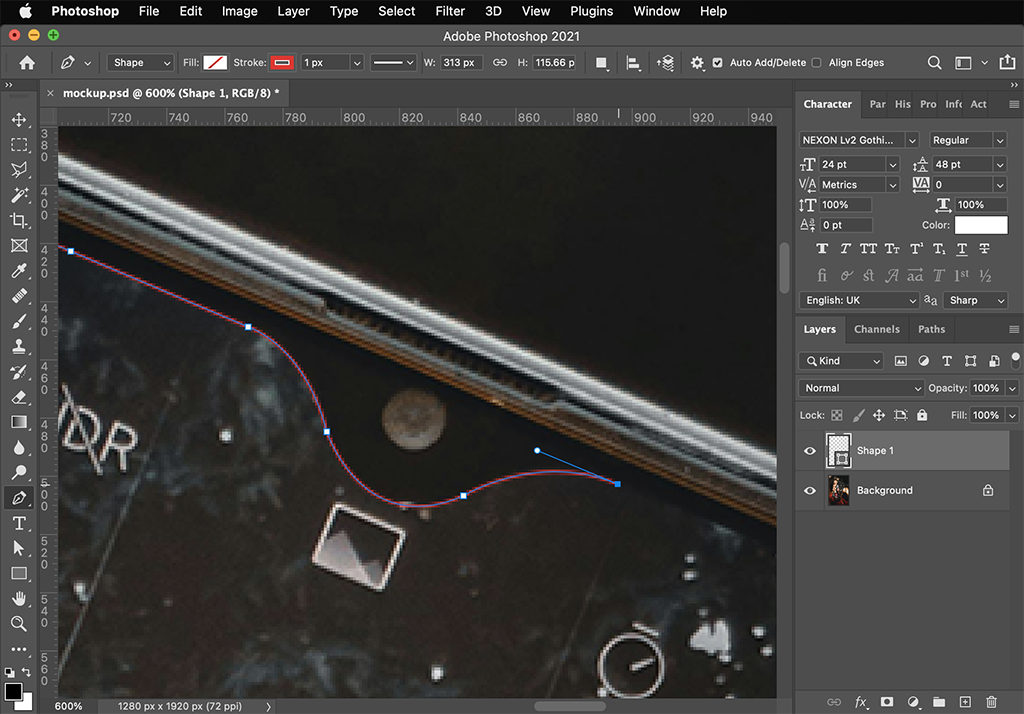
5.여기서 잠깐, 곡선을 그리고 다음 작업이 직선일 때는 기존에 곡선 패스 툴의 포인트를 옵션으로 클릭한 후 작업합니다.
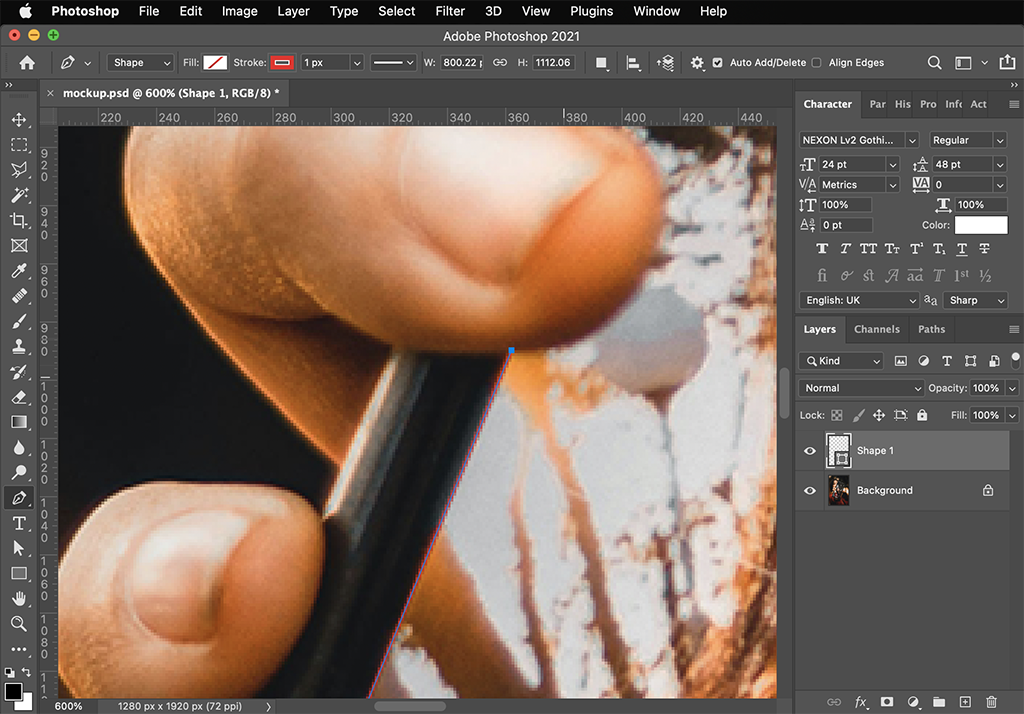
6.액정 화면을 전체적으로 패스 툴로 외곽선을 그려줍니다.
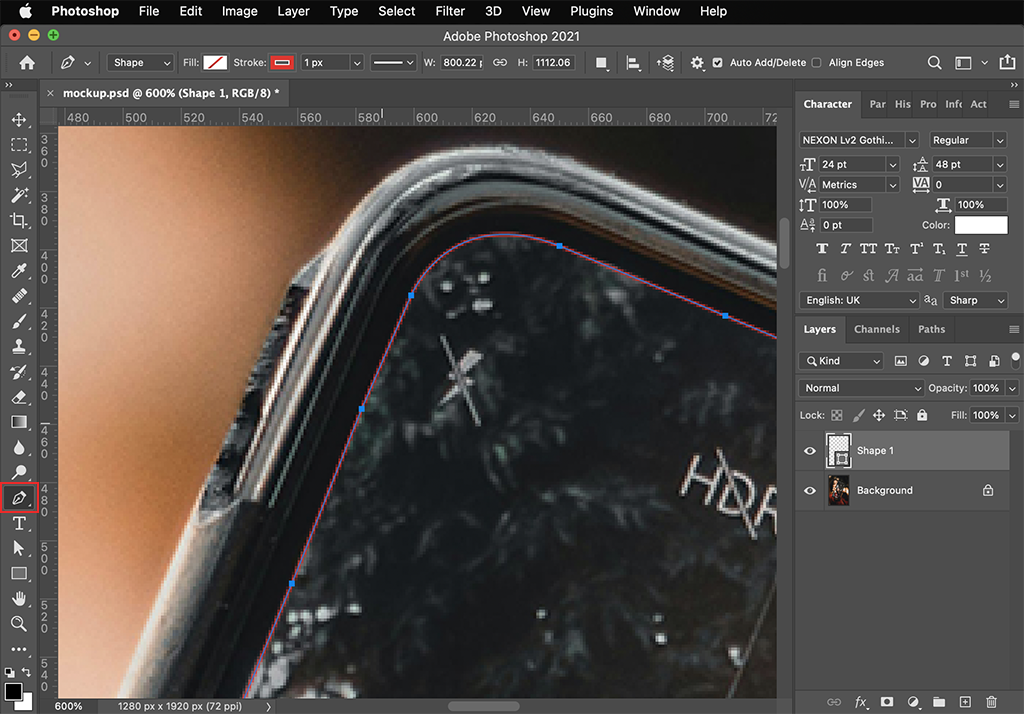
7.액정 화면을 패스 툴로 다 그려줍니다. 여기서 잠깐, 액정을 패스 툴로 그릴 때 이미지를 확대하게 되는데 확대 화면에서 자유롭게 화면을 이동하기 위해서는 스페이스바를 눌러서 이동하시면 편리하게 이미지를 이동하면서 패스 툴로 그릴 수 있습니다.
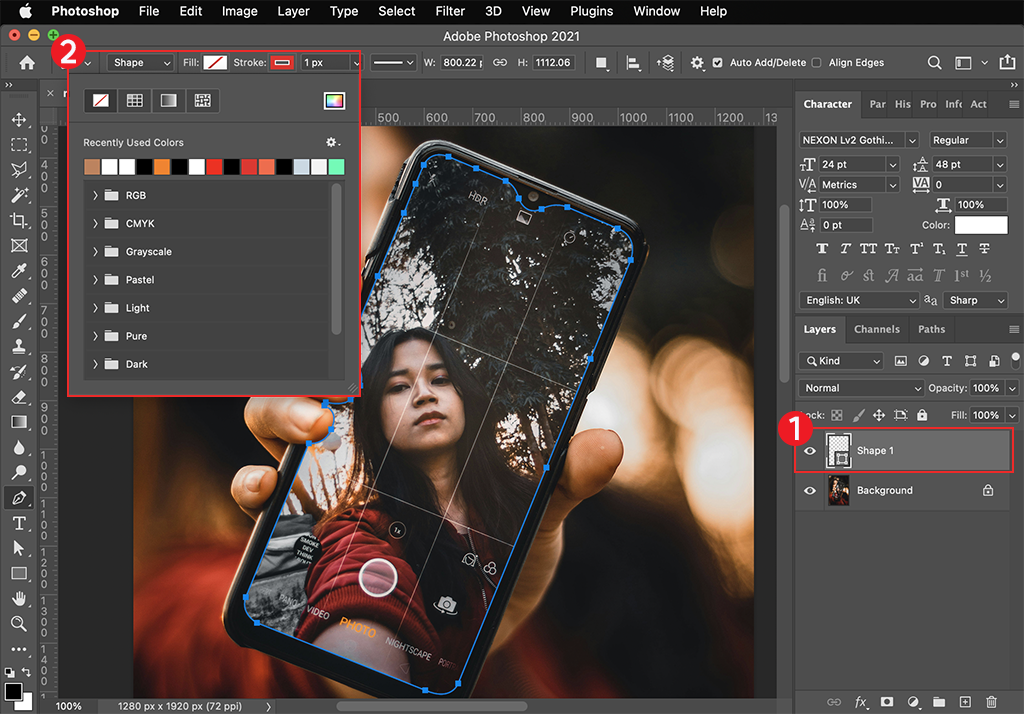
8.패스 툴로 그린 패스 레이어를 선택한 후 상단 컨트롤 바에서 패스에 대한 설정값을 설정합니다.

9.배경 이미지가 안 보이도록 Fill 값으로 블랙(#000000)을 설정하였습니다.
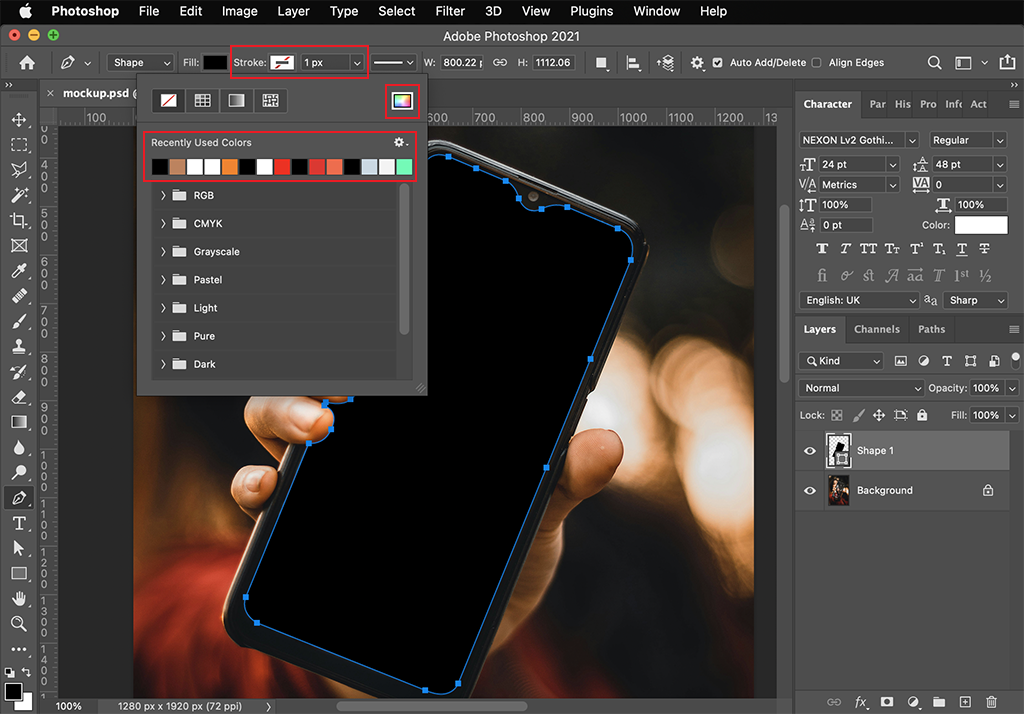
10.Stroke 값은 없음으로 설정합니다.
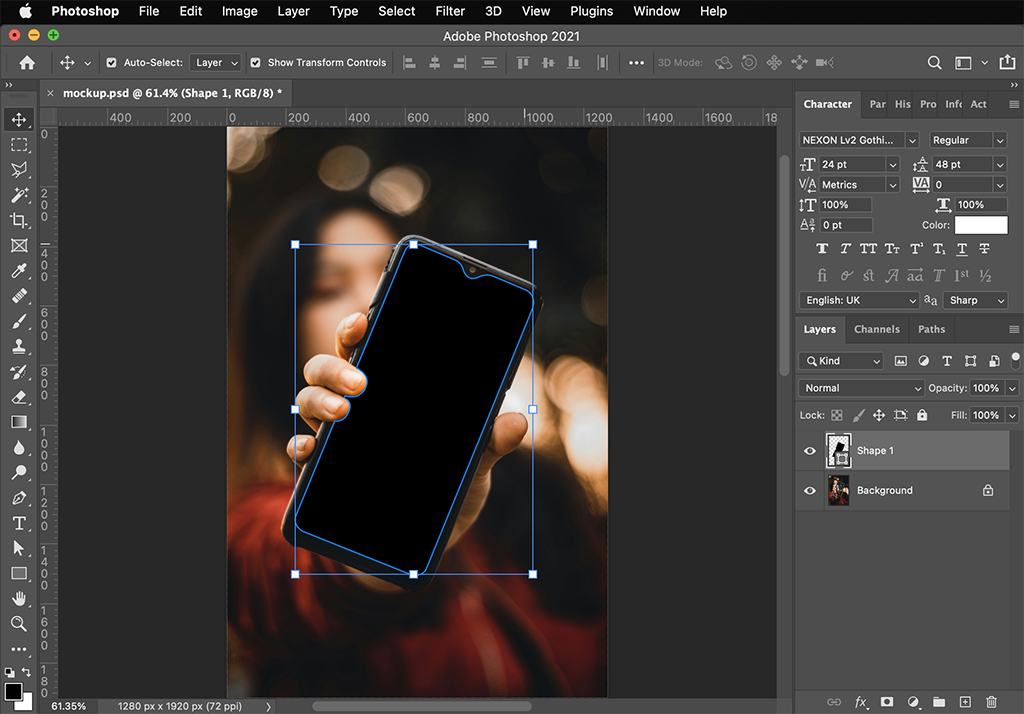
11.보시는 것처럼 패스 툴로 그린 영역이 블랙 색상으로 보입니다.
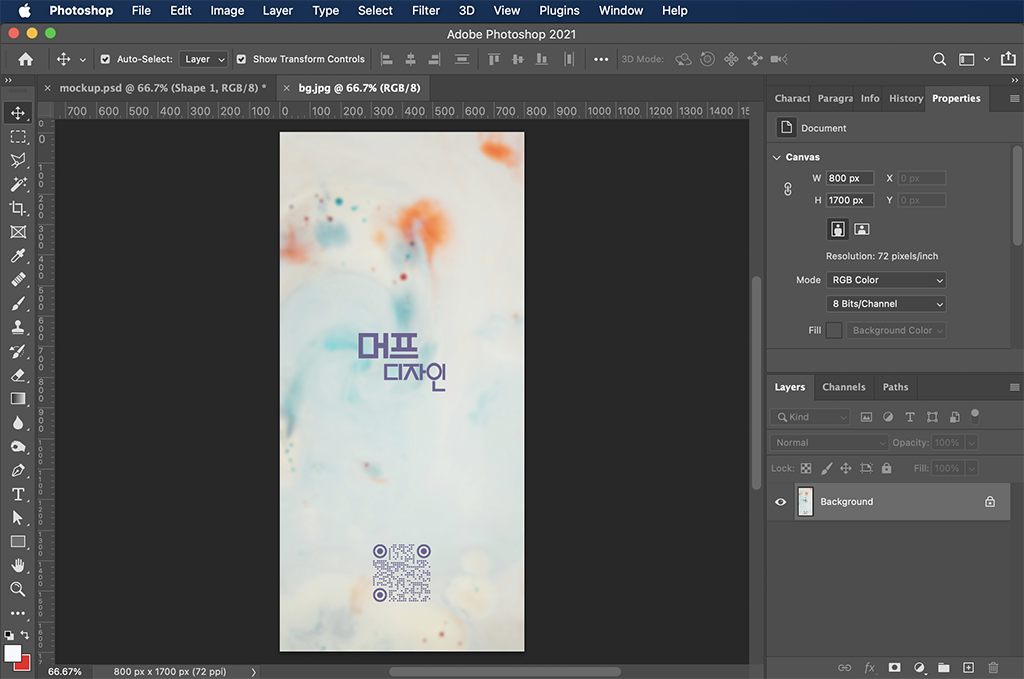
12.이제 작업된 영역에 넣을 이미지를 불러옵니다. (COMMAND+'O')

13.이미지를 전체 선택합니다. (COMMAND+'A')
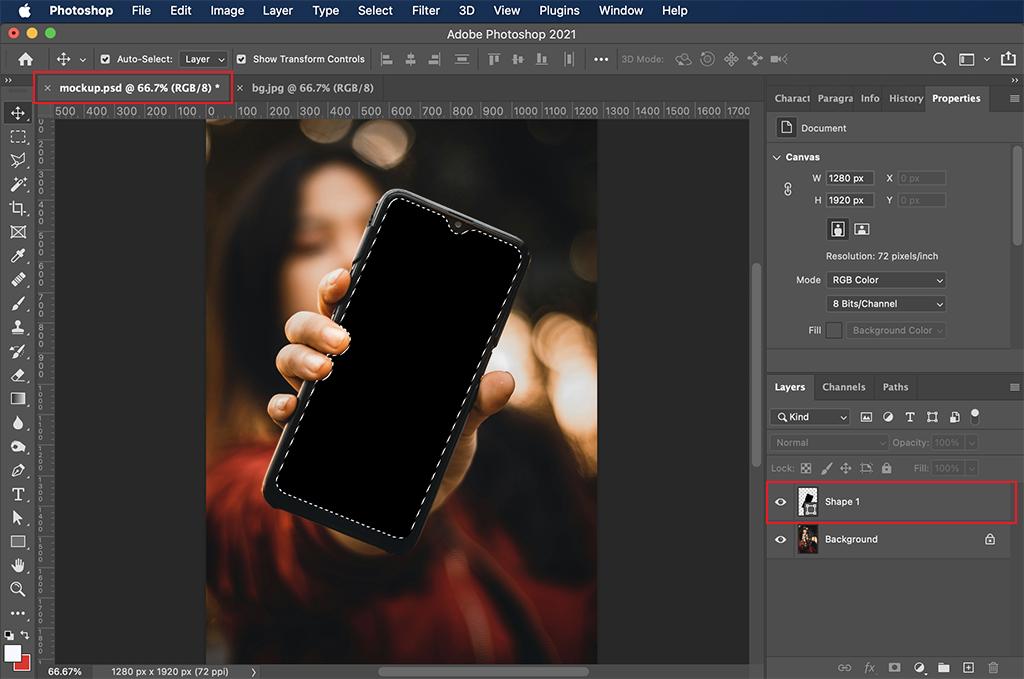
14.열려 있는 이전에 작업한 탭 화면을 선택하고 레이어를 선택합니다. 레이어 선택할 때 CONTROL 키를 누르고 선택합니다. 선택하는 이유는 이미지를 불러오기 할 때 화면 중앙으로 불러올 수 있습니다.
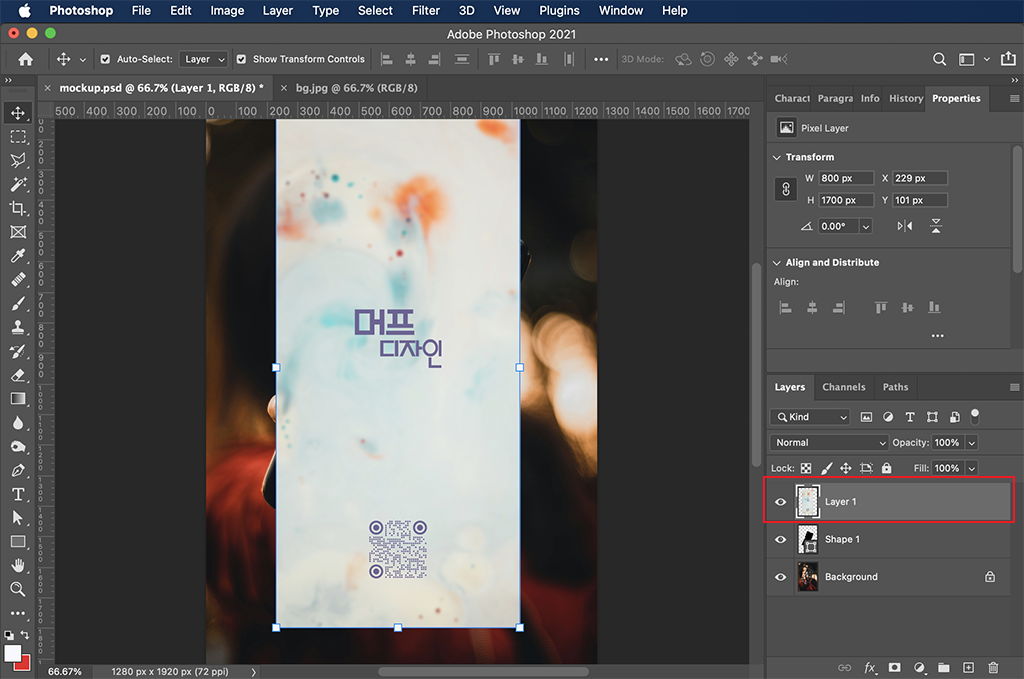
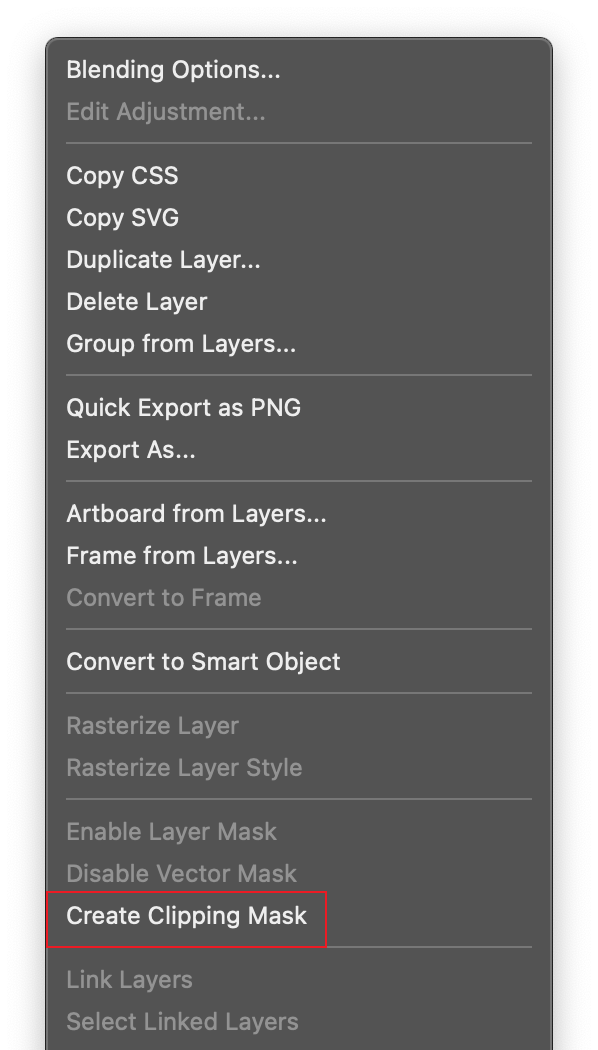
15.이미지 붙여 넣기 합니다. (COMMAND+'V') 붙여 넣기하고 불러온 이미지 레이어에 오른쪽 마우스를 눌러서 나온 메뉴에서 Create Clipping Mask로 선택해서 패스 툴로 그린 영역에 넣습니다.
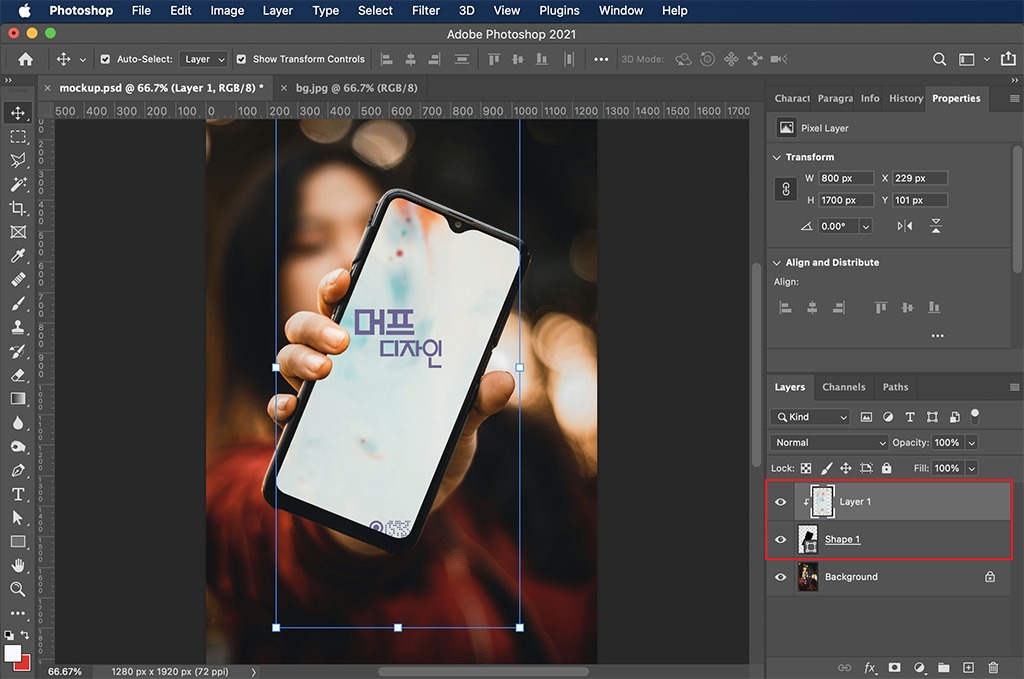
16.패스 툴로 그린 영역 안에 들어간 이미지입니다.
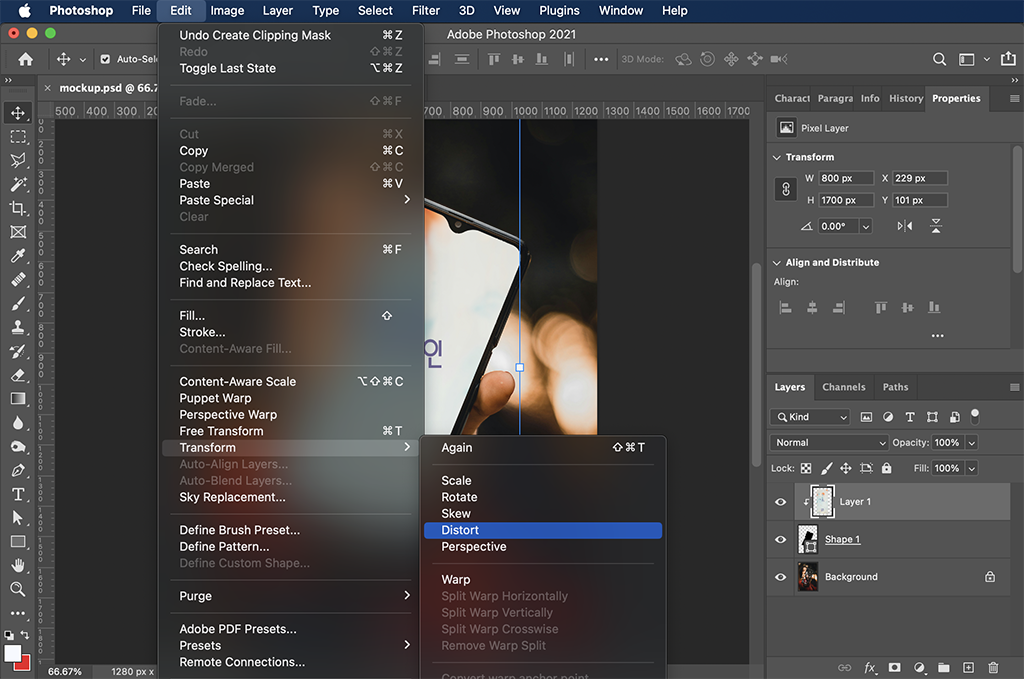
17.이제 폰 형태대로 크기와 기울기를 맞추도록 하겠습니다. 상단 메뉴에서 Edit-Transform-Distort 선택합니다.
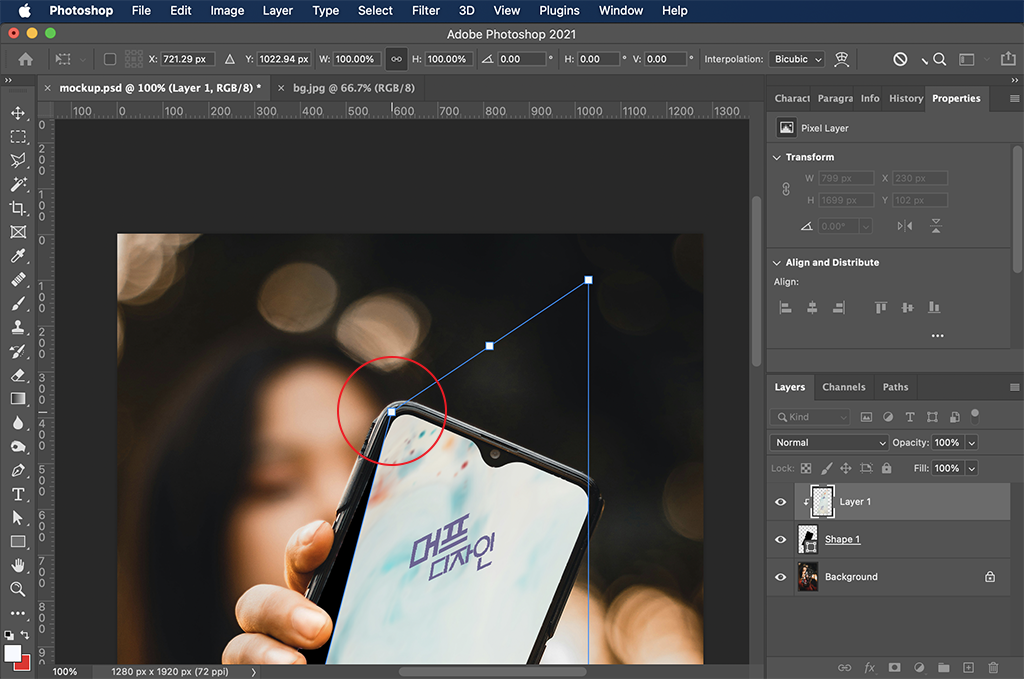
18.왼쪽 꼭짓점을 선택해서 폰 형태대로 맞춥니다.
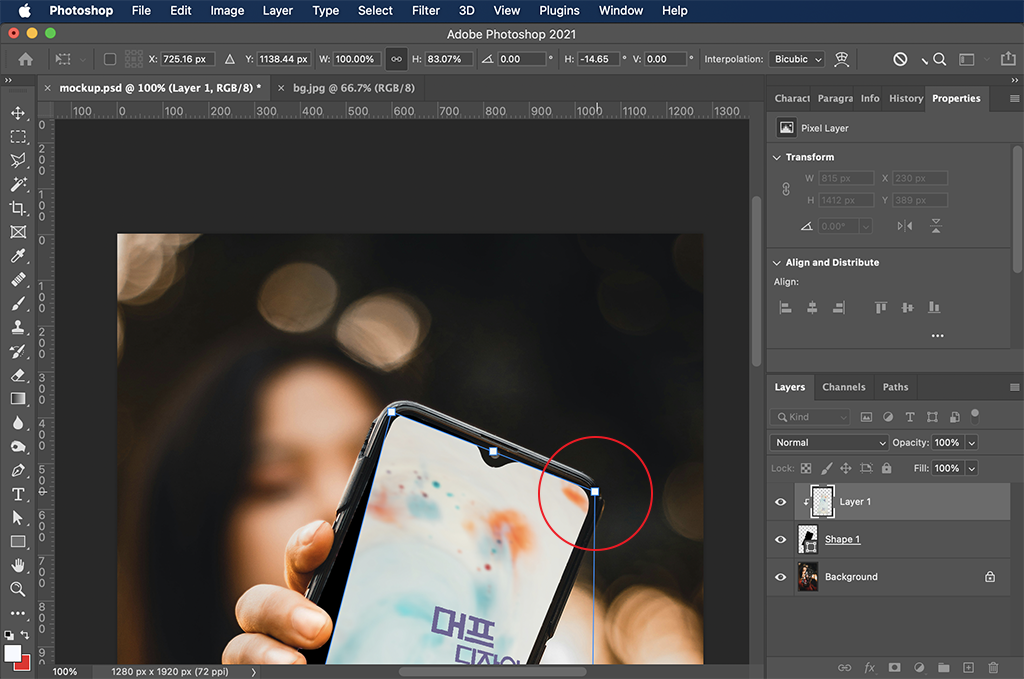
19.오른쪽 꼭짓점을 선택해서 형태대로 맞춥니다.
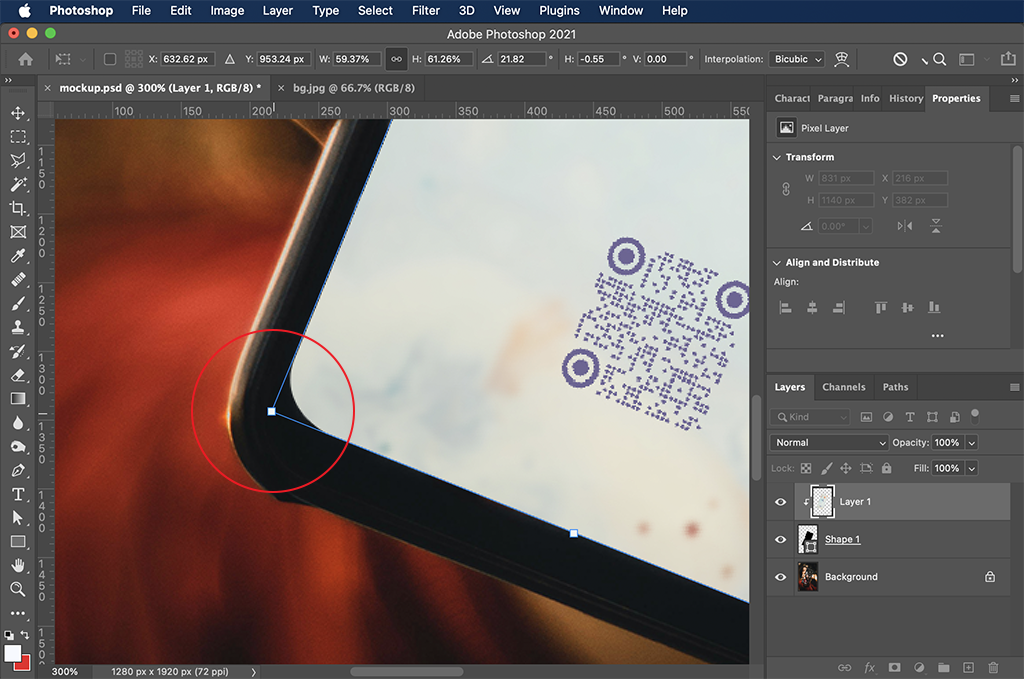
20.마지막 꼭짓점을 형태대로 맞춥니다. 여기서 주의할 점은 확대(COMMAND+'+')와 이동(SPACE BAR)을 번갈아 가면서 폰 형태에 정확히 맞추어야 합니다.

21.위 과정을 마무리하면 보시는 것처럼 불러온 이미지를 자연스럽게 액정에 넣을 수 있습니다.
위에서 보듯이 이런 과정을 거쳐서 목업 이미지를 만드셔서 사용하시면 됩니다. 위 과정은 가장 기초가 되는 목업 이미지 만드는 방법입니다.
다음에는 다른 과정으로 목업 이미지를 만드는 방법을 알려 드리도록 하겠습니다.
오늘도 읽어주셔서 감사드리며 건강 유의하시고 즐거운 하루 보내시길 바랍니다.
감사합니다.
작업 파일은 용량이 큰 관계로 아래 링크로 이동하셔서 다운받기 하십시오.
목업 폰 만들기 : 디자인팁
오늘은 목업 폰을 만들어 보도록 하겠습니다.포트폴리오 만드실 때 본인의 작업물을 목업에 사용하여 결과물을 만드실 때 사용하시면 되겠습니다.본 작업 과정은 들고 있는 폰 액정 이미지
www.muff.co.kr
'DESIGN TIP' 카테고리의 다른 글
| 포토샵으로 그라데이션 마스크 효과 만들기 (4) | 2024.10.01 |
|---|---|
| 포토샵으로 불투명 유리 효과 만들기 (4) | 2024.09.18 |
| 폰트로 캘리그래피 만들기 (0) | 2024.08.17 |
| 포토샵에서 레이어와 글자를 선택된 영역 가운데 정렬하기 (0) | 2024.07.08 |
| 이미지 모자이크 처리하기 (0) | 2024.05.18 |