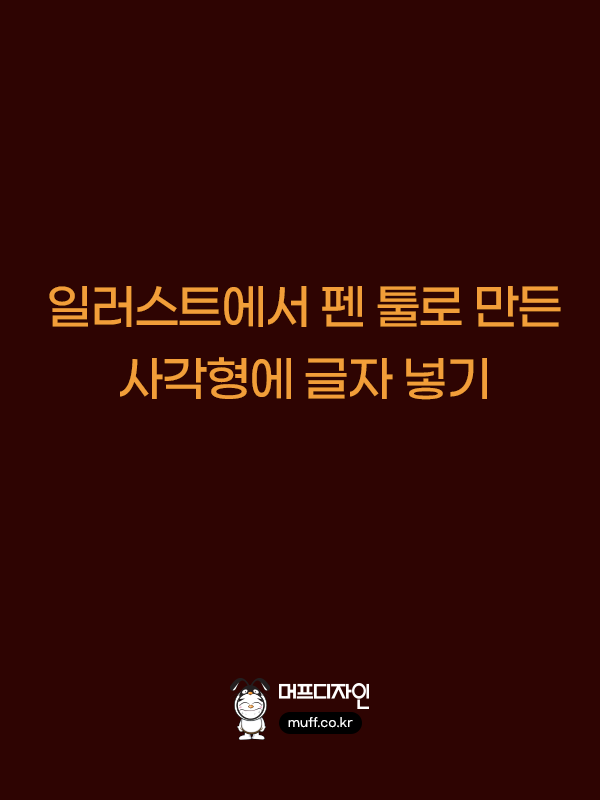

안녕하세요. 머프입니다.
오늘도 유용한 디자인 팁으로 돌아왔습니다.
일러스트에서 사진 및 일러스트 작업을 하다 보면 글자를 넣고 싶은 곳이 여러 가지 있을 수 있는데요.
그중에서 투시(Perspective), 원근, 시각 등이 들어가 있는 영역에 글자를 쉽게 넣을 수 있는 방법입니다.
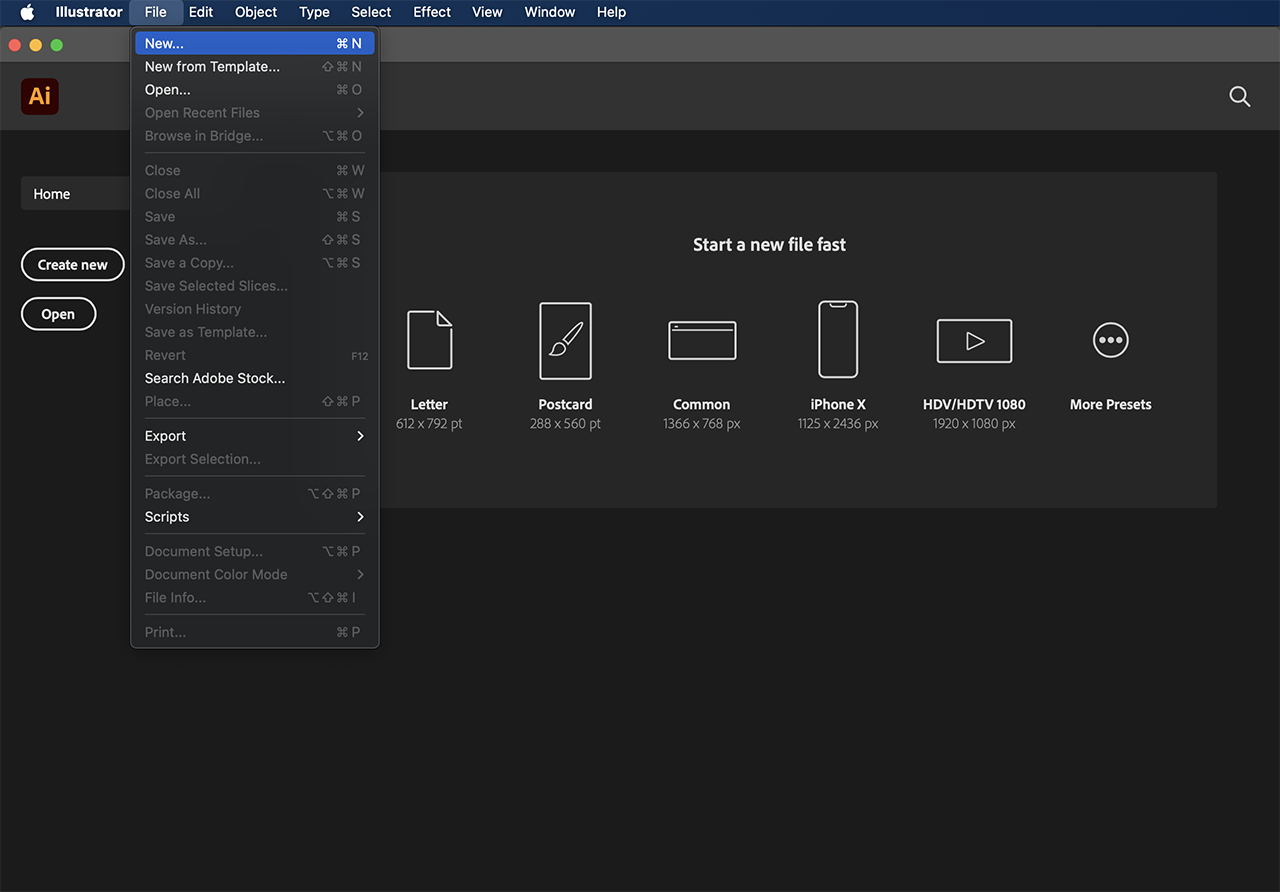
1. 일러스트에서 새 창을 엽니다.
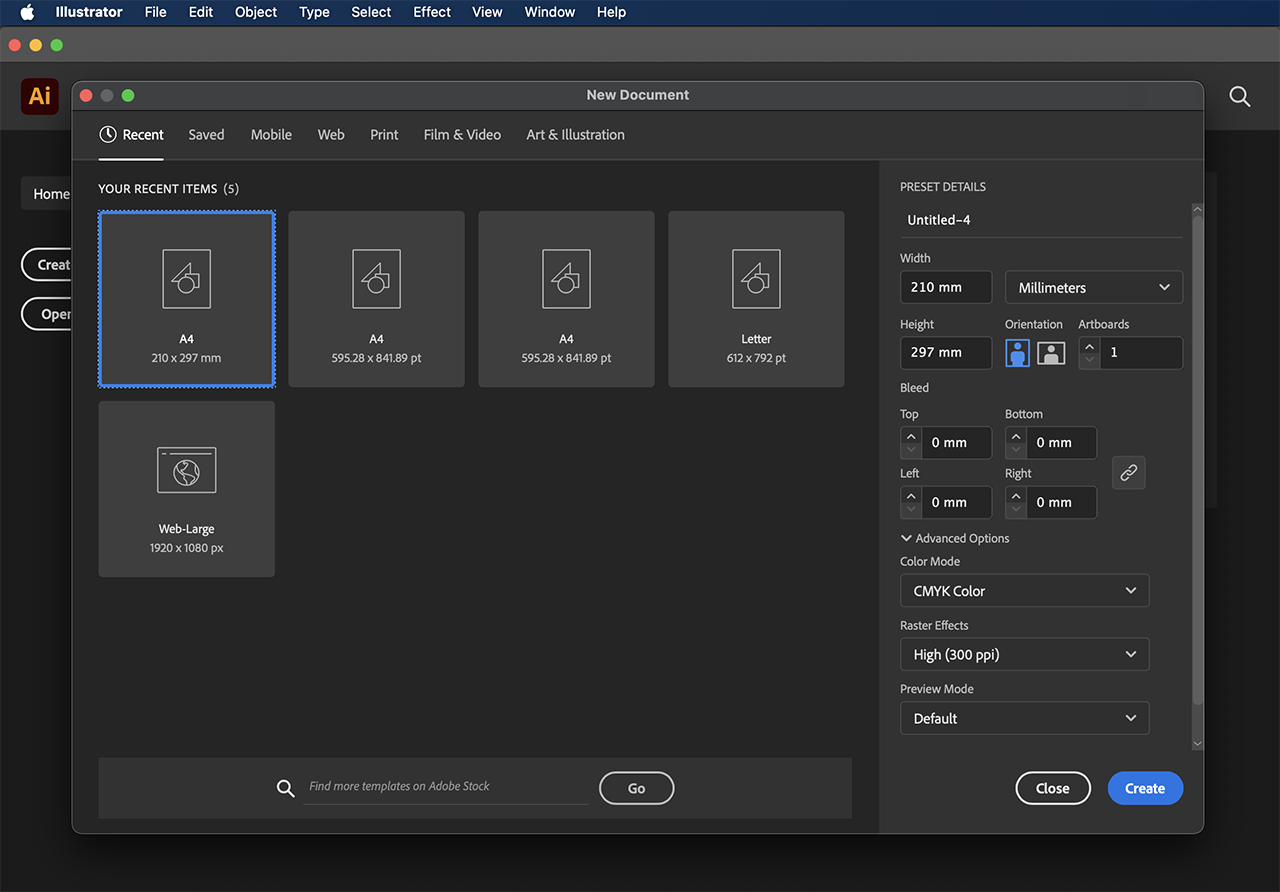
2. 새 창 크기는 A4 사이즈(210,294mm)로 잡았습니다.
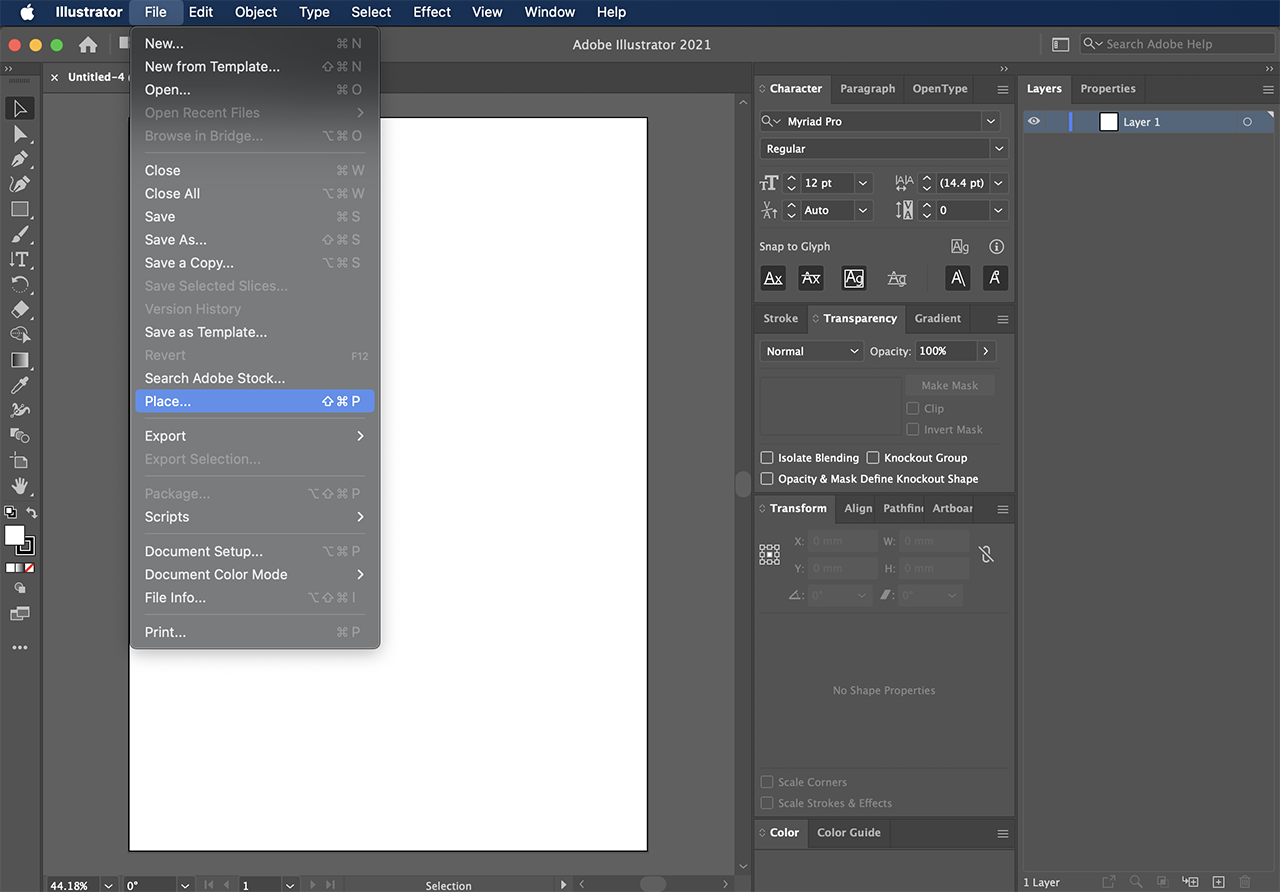
3. 새 창을 만들고 난 후 File-Place 선택 후 작업할 사진 이미지를 불러옵니다.
사진 이미지를 드래그해서 불러와도 됩니다.
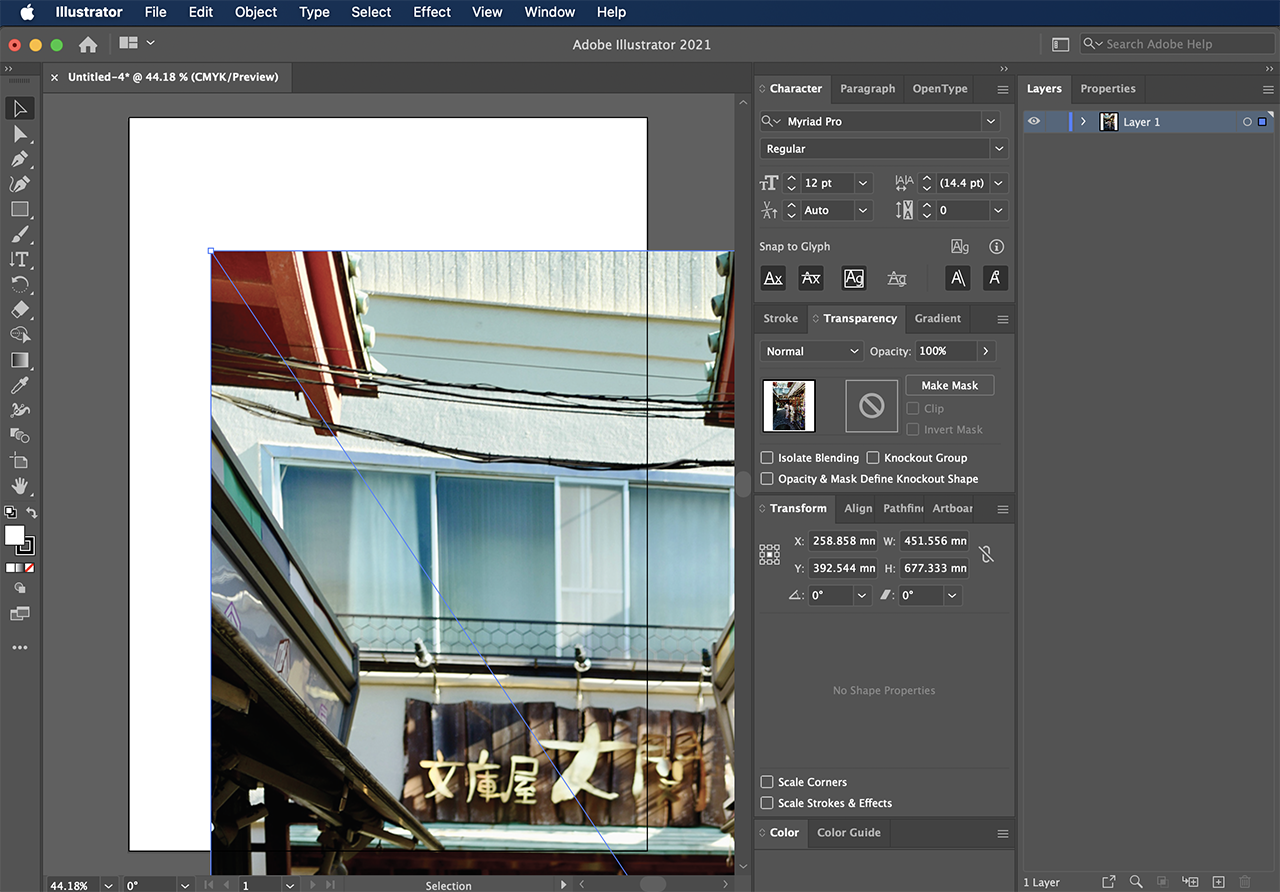
4. 아무 데나 클릭합니다. 불러온 사진 이미지가 너무 크네요.
Toolbars에서 Selection 툴을 선택하고 사진 이미지를 조정합니다.
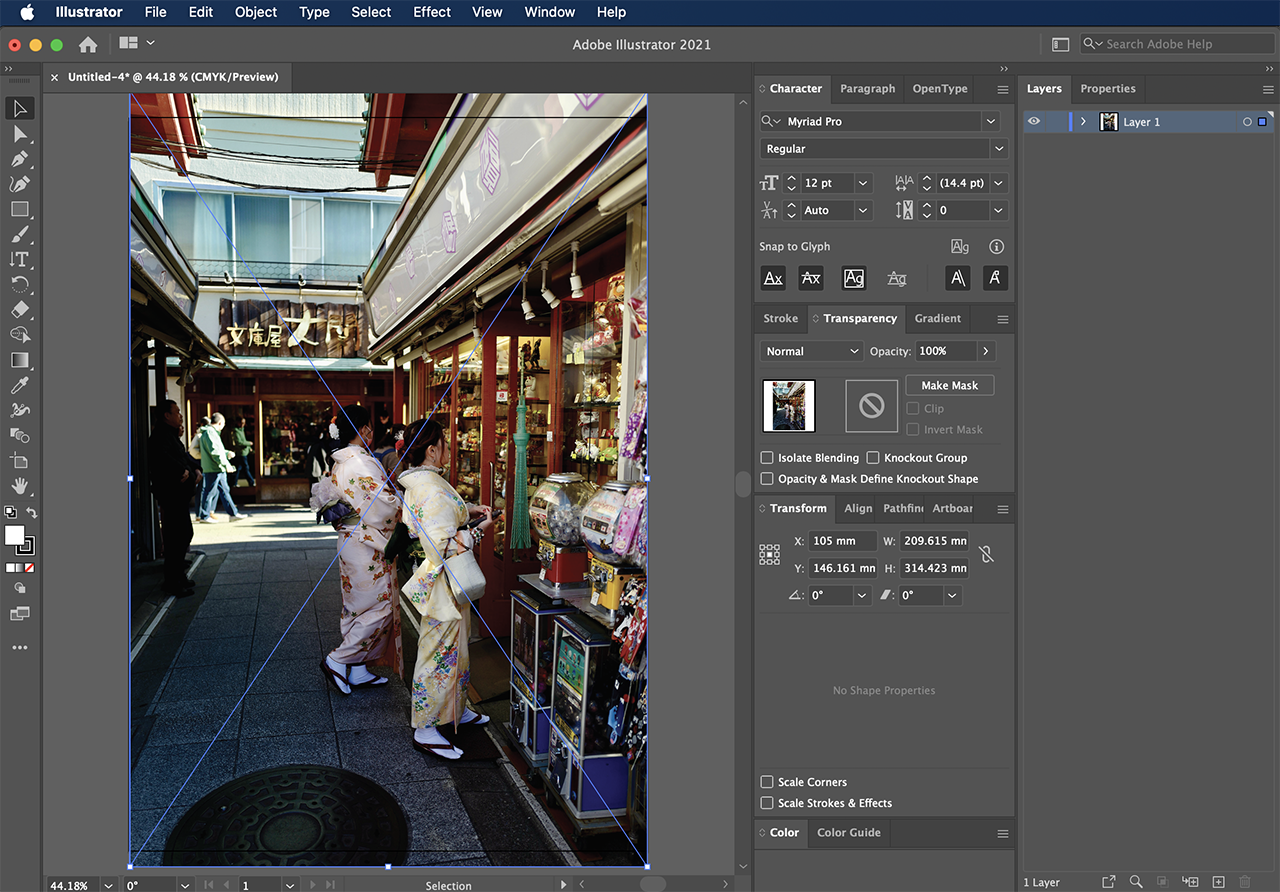
5. 캠퍼스 사이즈에 맞춥니다. 참고로 작업 상황에 따라서 조정하시면 되겠습니다.
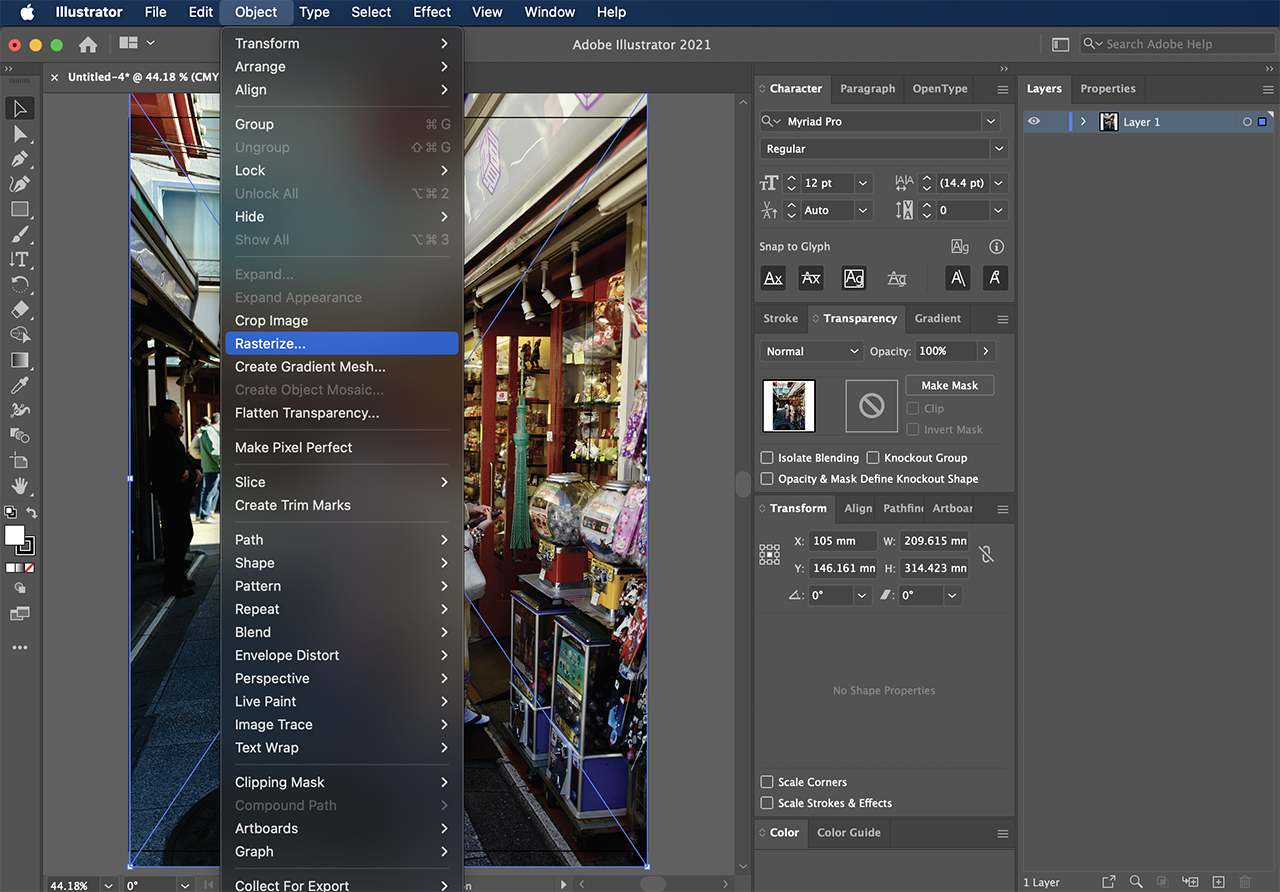
6. Object-Rasterize 선택해서 이미지의 용량을 축소하고 파일 내에서 하나의 개체로 만듭니다.
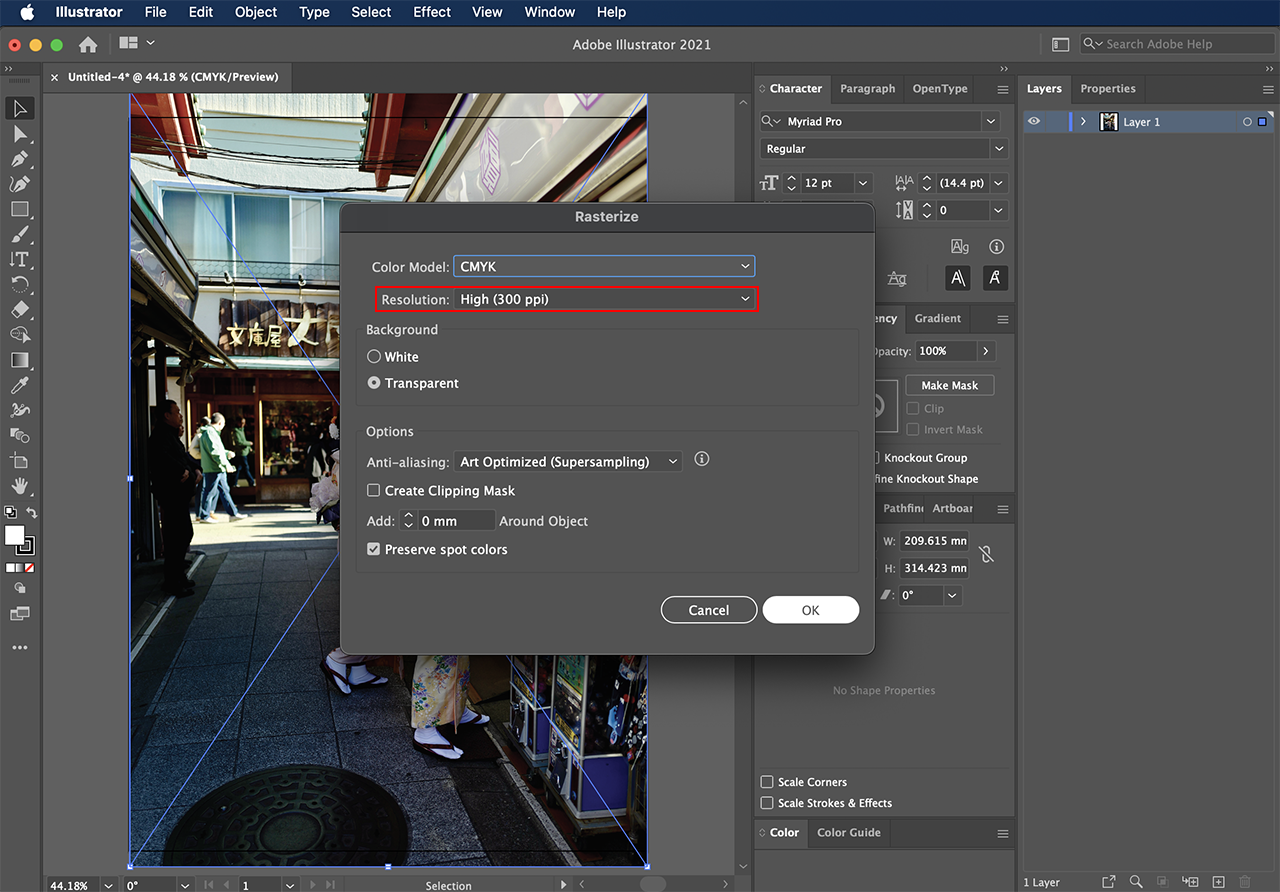
7. 해상도만 확인 및 설정하고 확인합니다. 다른 옵션은 본인에게 맞게 설정하시면 됩니다.
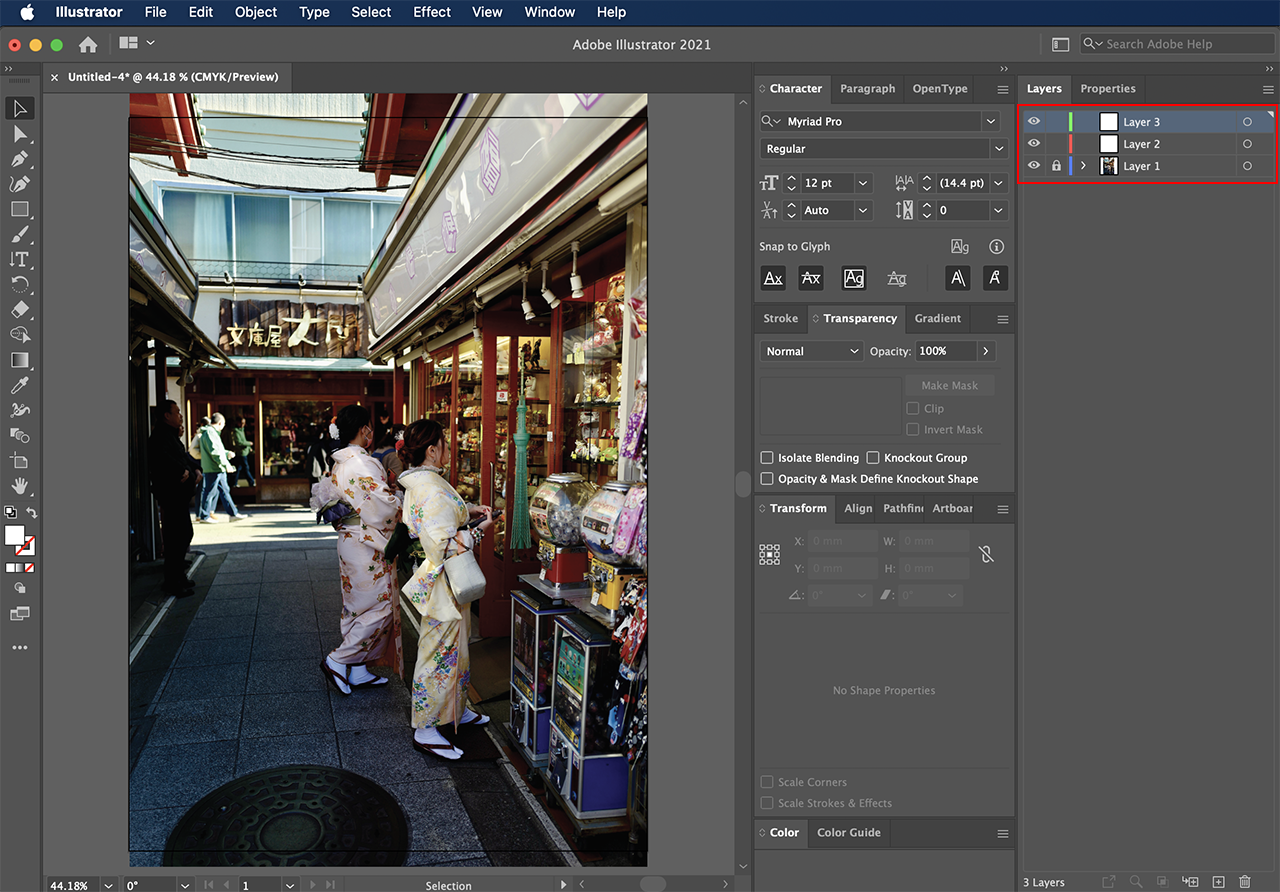
8. 두 개의 새로운 레이어 창을 만듭니다.
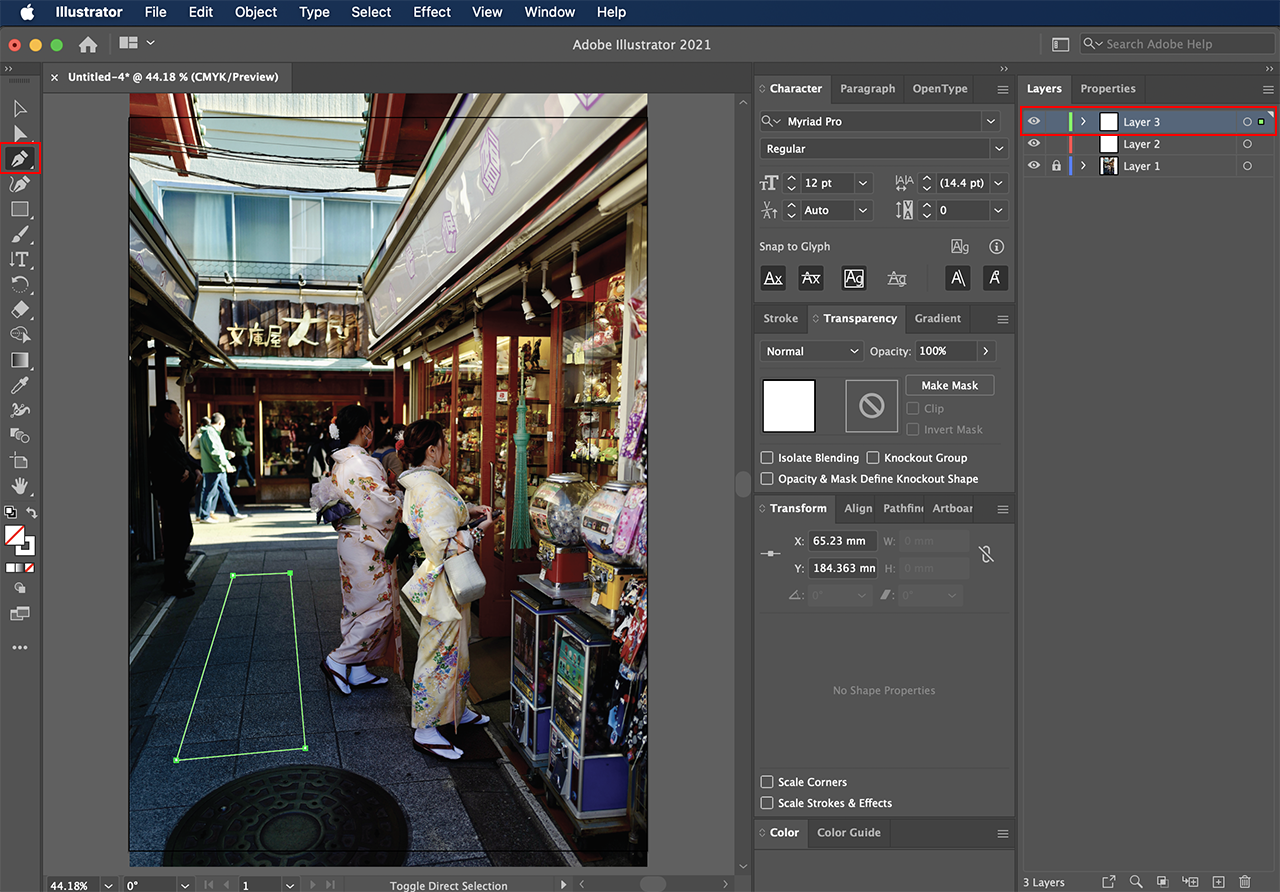
9. 두 개의 새로운 레이어 창에서 위쪽의 레이어에 글자가 들어갈 영역을 펜 툴로 만듭니다.
(TIP : 반드시 레이어를 두 개 만드셔야 하며 두 개의 레이어 중에 위쪽의 레이어는 글자가 들어갈 영역, 아래쪽 레이어는 글자만 분리해서 따로 구분을 줘야 합니다.)
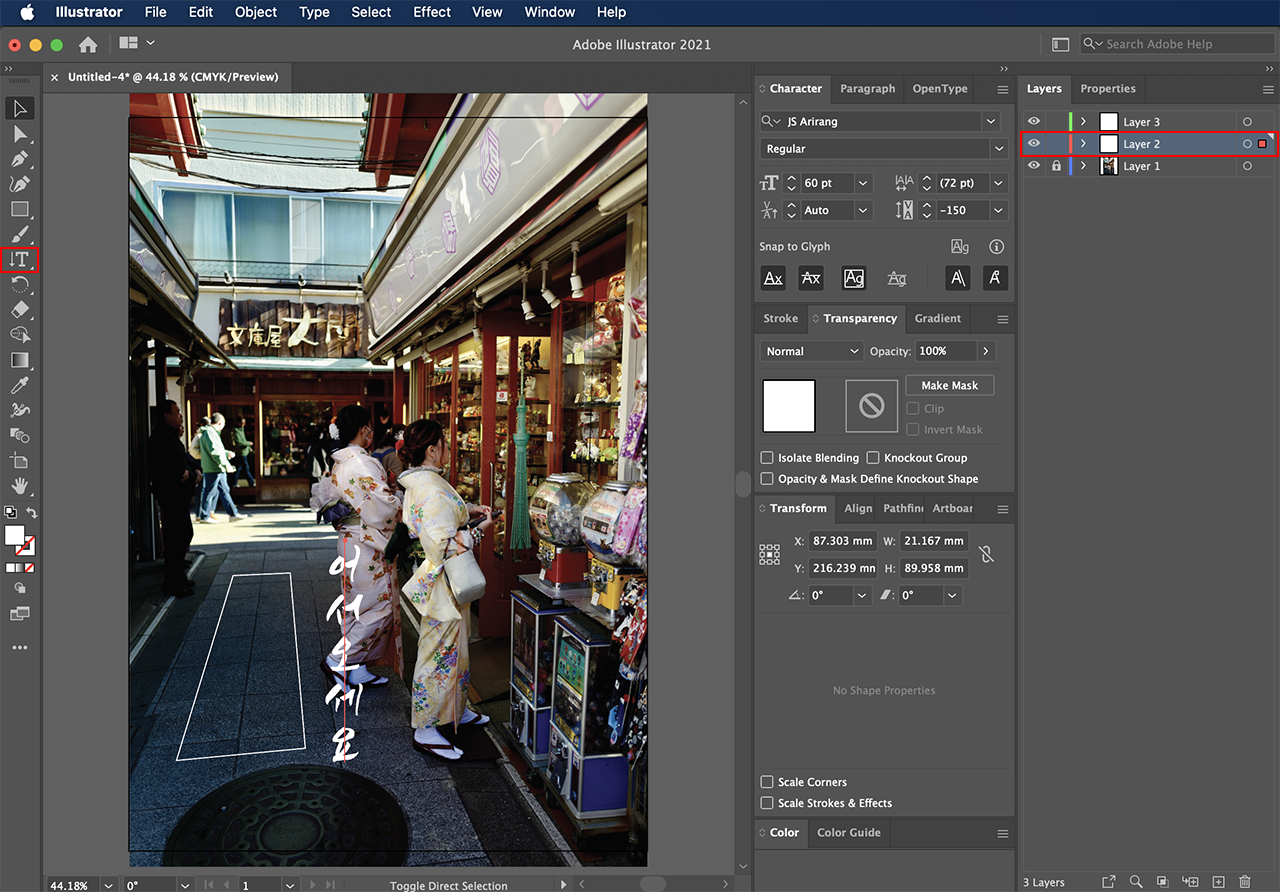
10. 위쪽 레이어에 글자가 들어갈 영역을 펜 툴로 만들었으면 아래쪽의 레이어에 글자만 입력합니다.
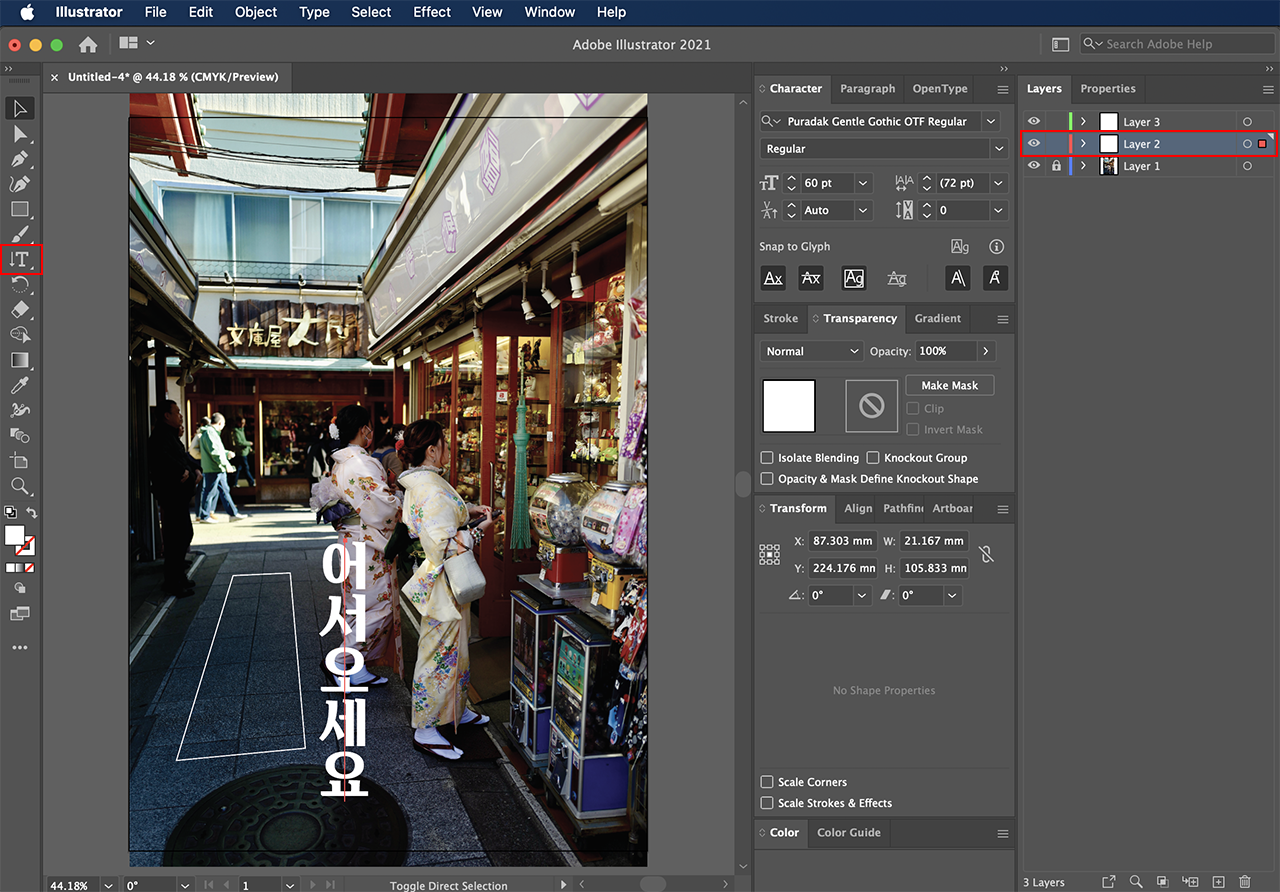
11. 글자의 크기 및 서체를 바꿉니다. 여기서 사용한 폰트는 푸라닭 젠틀 고딕체를 사용했습니다.

12. Selection tool로 글자와 사각형을 선택합니다.
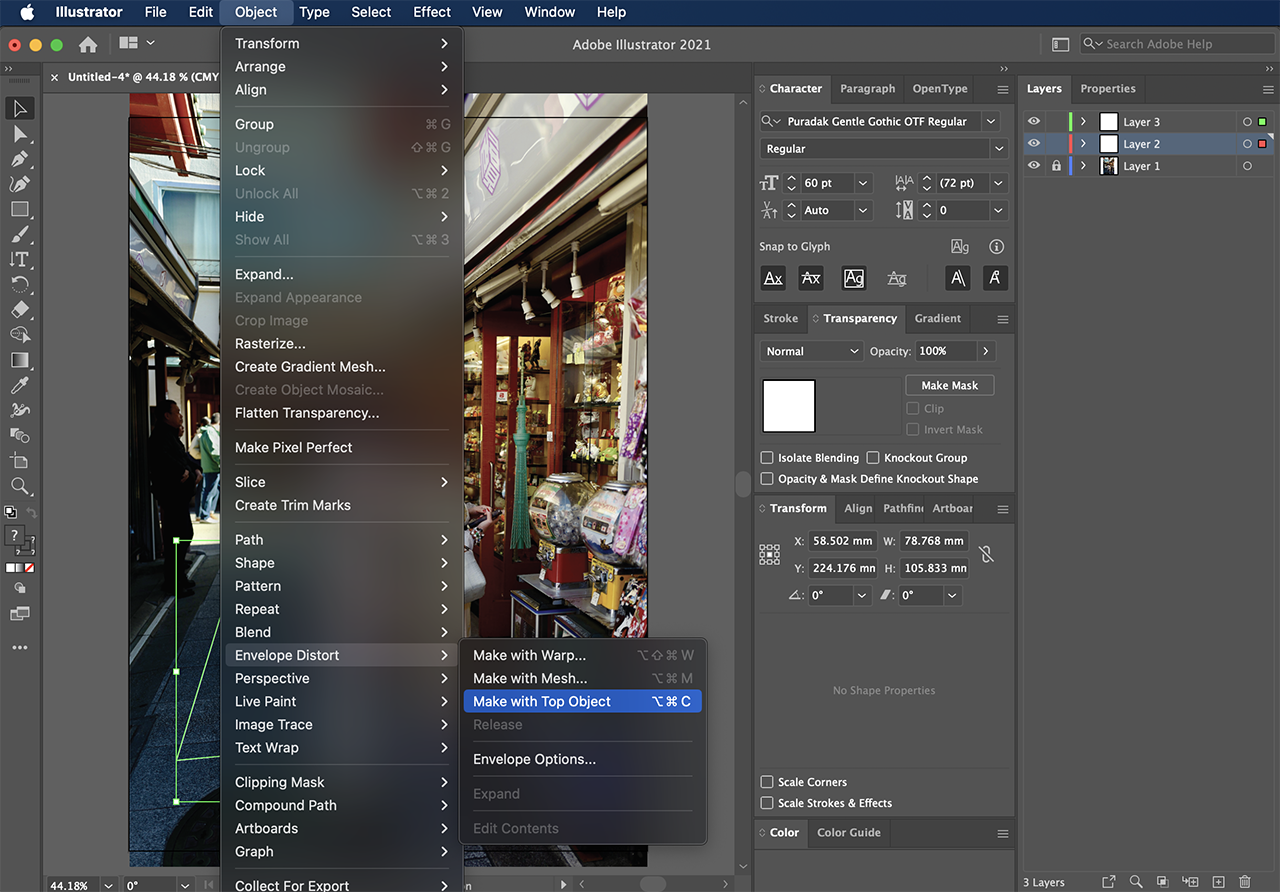
13. 선택 후 Object-Envelope distort 선택합니다.
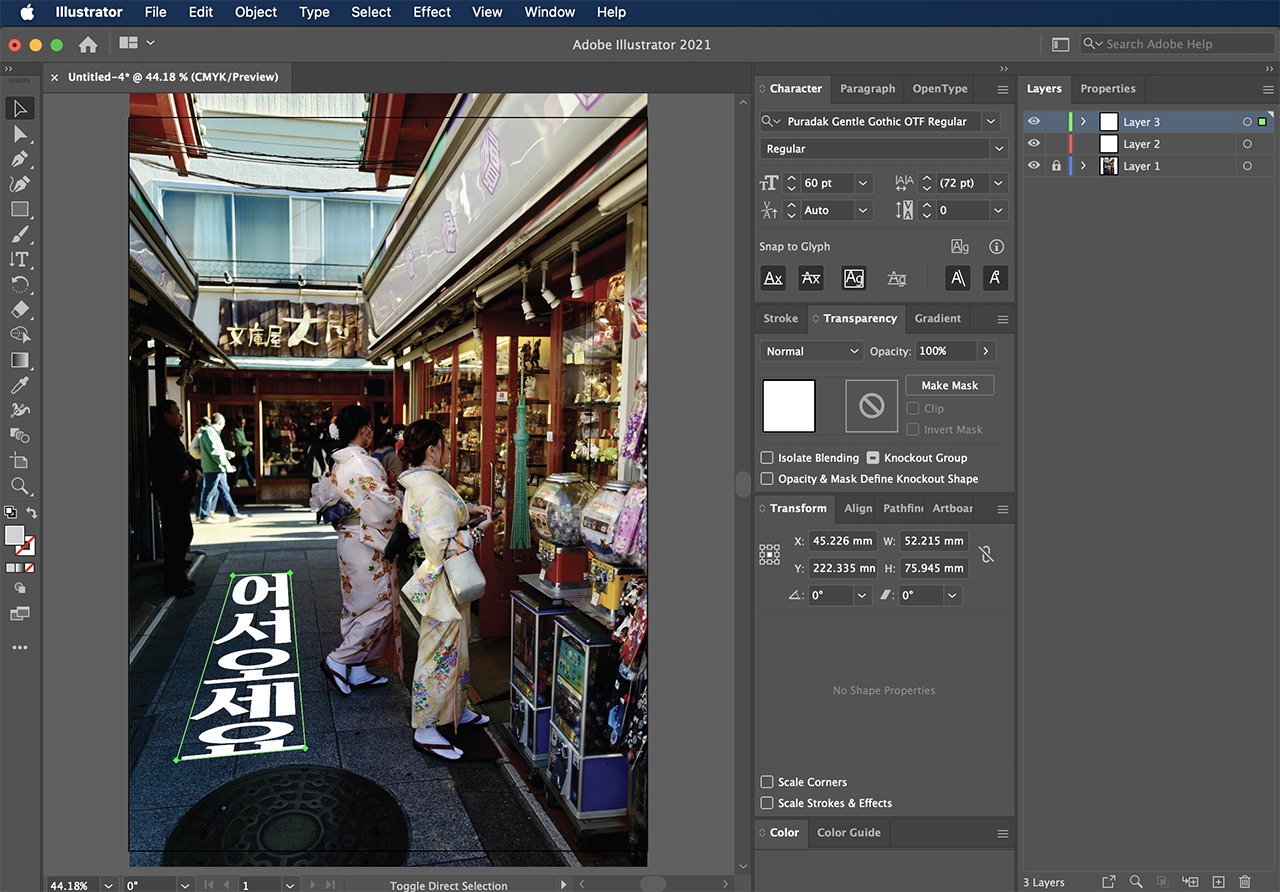
14. 사각형 영역에 글자가 들어간 것을 볼 수 있습니다.
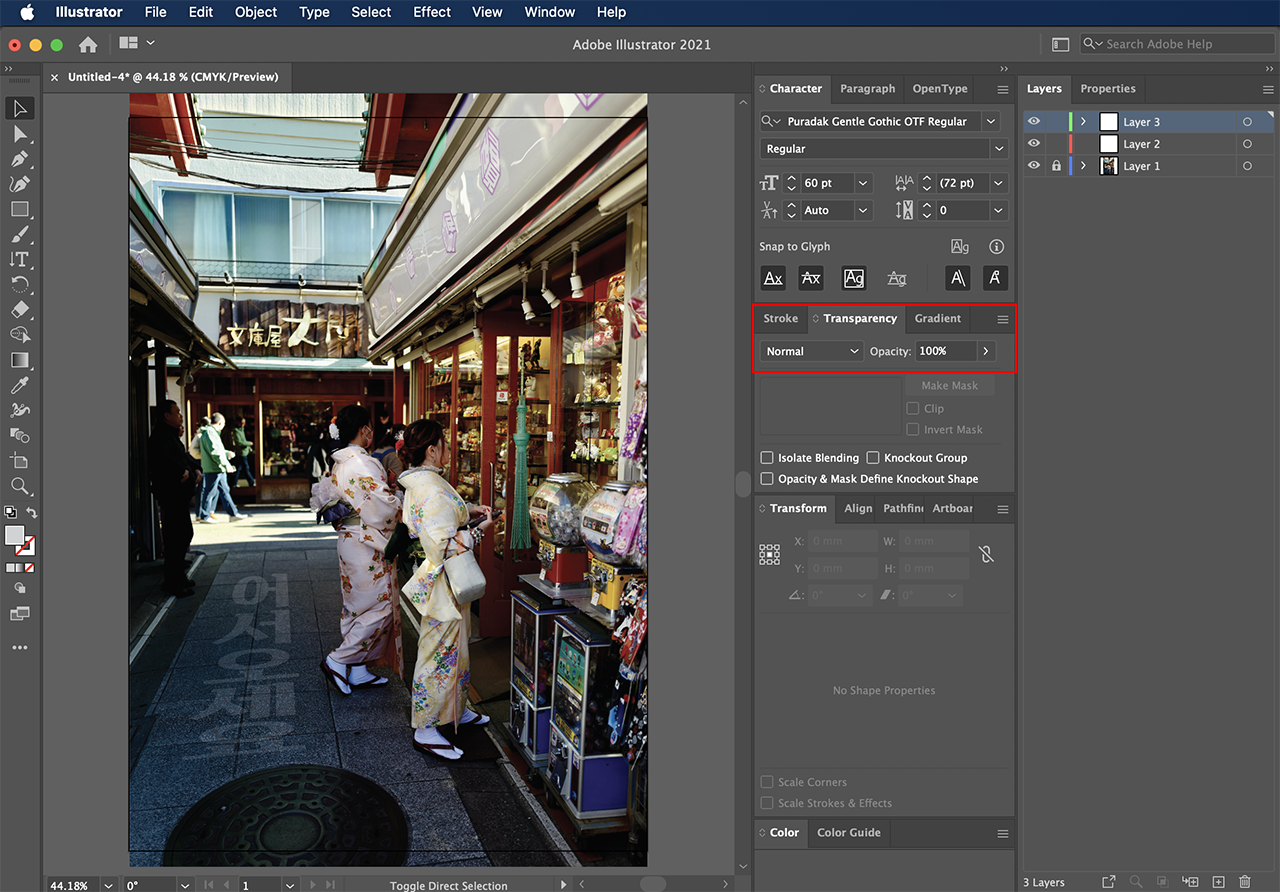
15. 사진 이미지에 맞게 글자를 조정하시면 됩니다.
참고로 위에 작업된 이미지는 Transparency-Soft light, Opacity : 20으로 설정했습니다.
위에 설명이 부족할 수 있습니다.
작업하시다가 질문이나 문의사항이 있으시면 아래 댓글 주시면 성심성의껏 답변해 드리겠습니다.
작업환경
MACOS SONOMA VER 14.2.1
ILLUSTRATOR 2021 25.4.0
오늘도 찾아주셔서 감사드리며 건강 유의하시고 즐거운 하루 보내시길 바랍니다.
감사합니다.
해당 작업파일은 용량이 커서 올릴수가 없네요. 필요하신 분은 아래의 링크로 이동하셔서 다운받으세요.
일러스트에서 펜 툴로 만든 사각형에 글자 넣기 : 디자인팁
안녕하세요. 머프입니다.오늘도 유용한 디자인 팁으로 돌아왔습니다.일러스트에서 사진 및 일러스트 작업을 하다 보면 글자를 넣고 싶은 곳이 여러 가지 있을 수 있는데요.그중에서 투시(Per
www.muff.co.kr