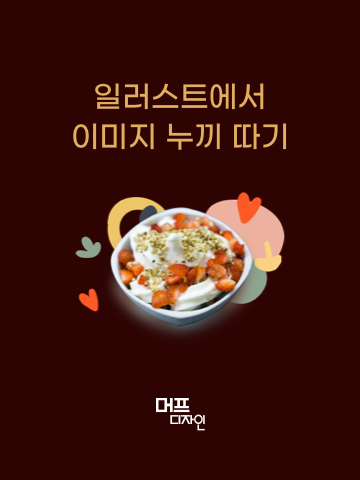
안녕하세요. 머프입니다.
오늘은 일러스트에서 가장 많이 사용하는 이미지 누끼와 클리핑마스크 씌우는 방법을 알려드리고자 합니다.
아래 예제는 이해를 돕고자 작성된 작업물이며 누끼를 딴 이미지를 이용한 배너입니다.
일러스트로 이미지를 누끼를 따서 아래 예제처럼 사용해 보시기 바랍니다.

예제

1. 누끼를 따고 싶은 이미지를 불러옵니다. (FILE-NEW)
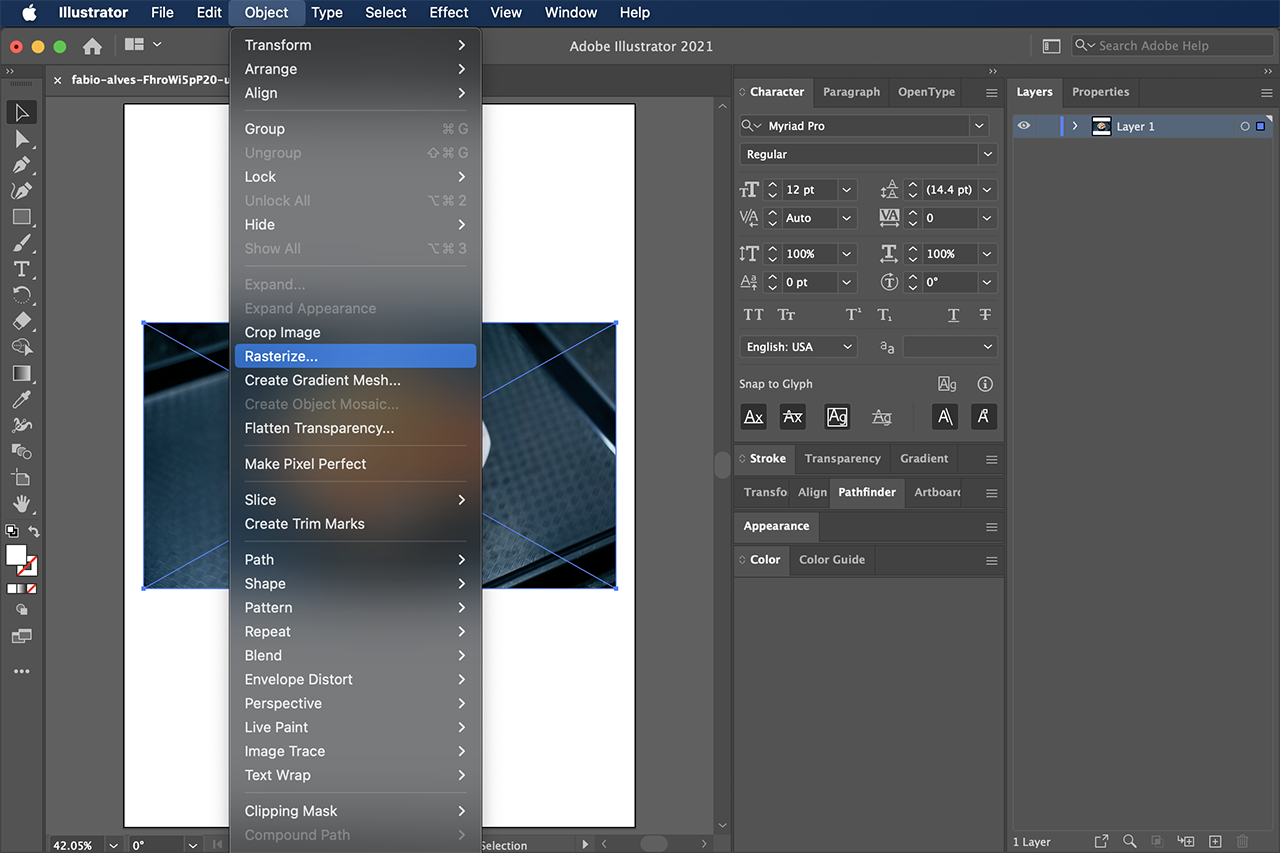
2. 이미지를 래스터화 시킵니다. 이유인즉 용량을 축소하고 파일 내에서 하나의 개체로 저장하기 위함이며 벡터를 비트맵으로 저장하시 위함입니다.(OBJECT-RASTERIZE)
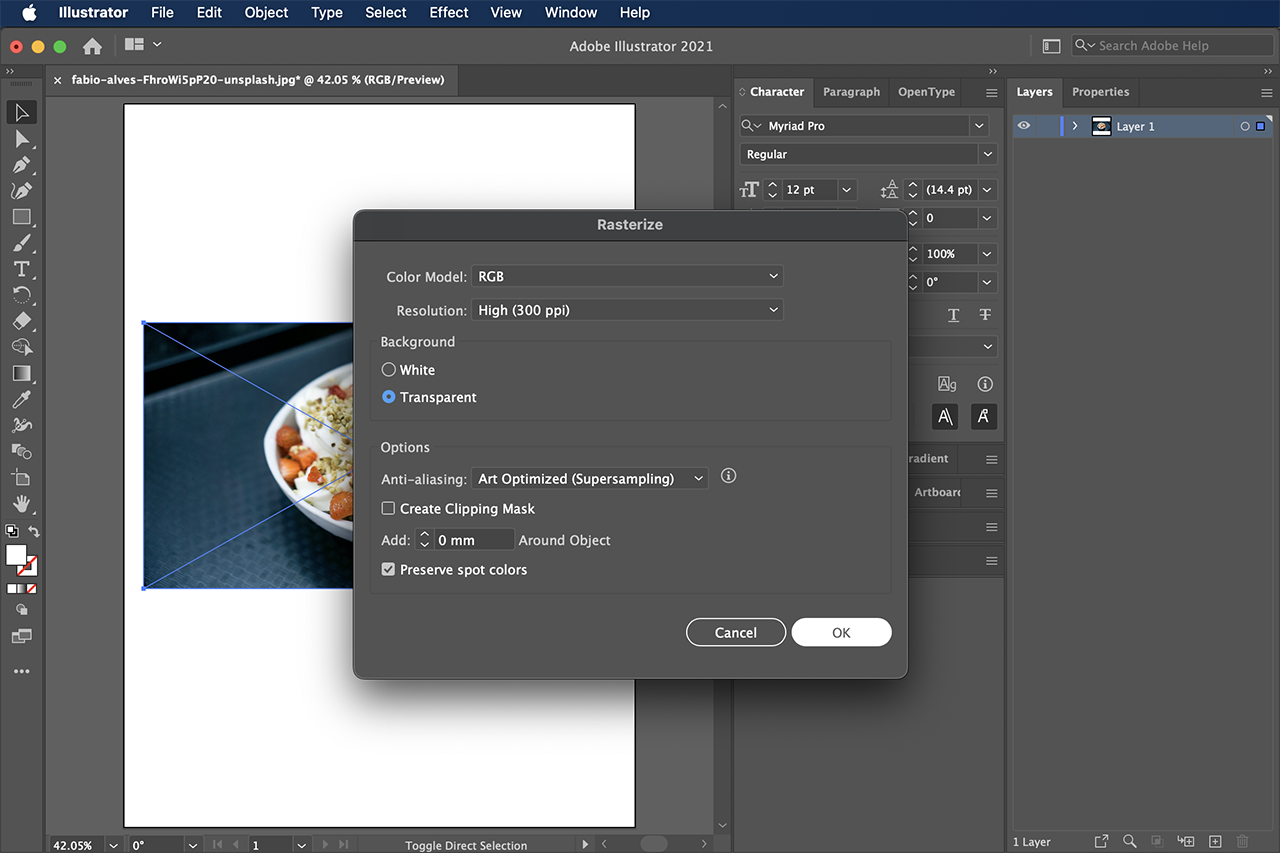
3. 옵션창에서는 배경만 투명으로 설정하고 저장합니다.

4. 작업시 이미지가 움직이는 것을 방지하기 위해 LOCK을 걸어줍니다. (OBJECT-LOCK-SELECTION))
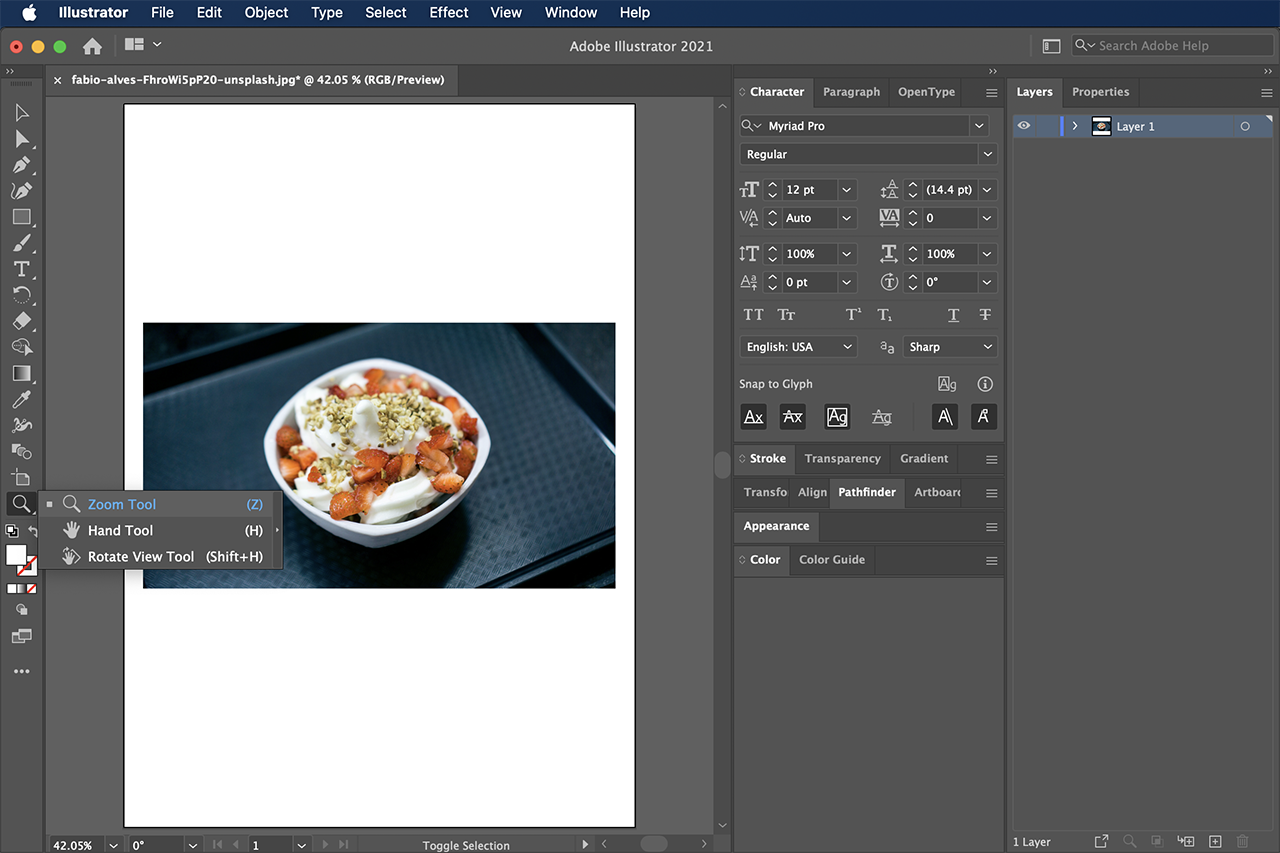
5. 툴바에서 확대툴을 선택하고 이미지를 확대합니다.
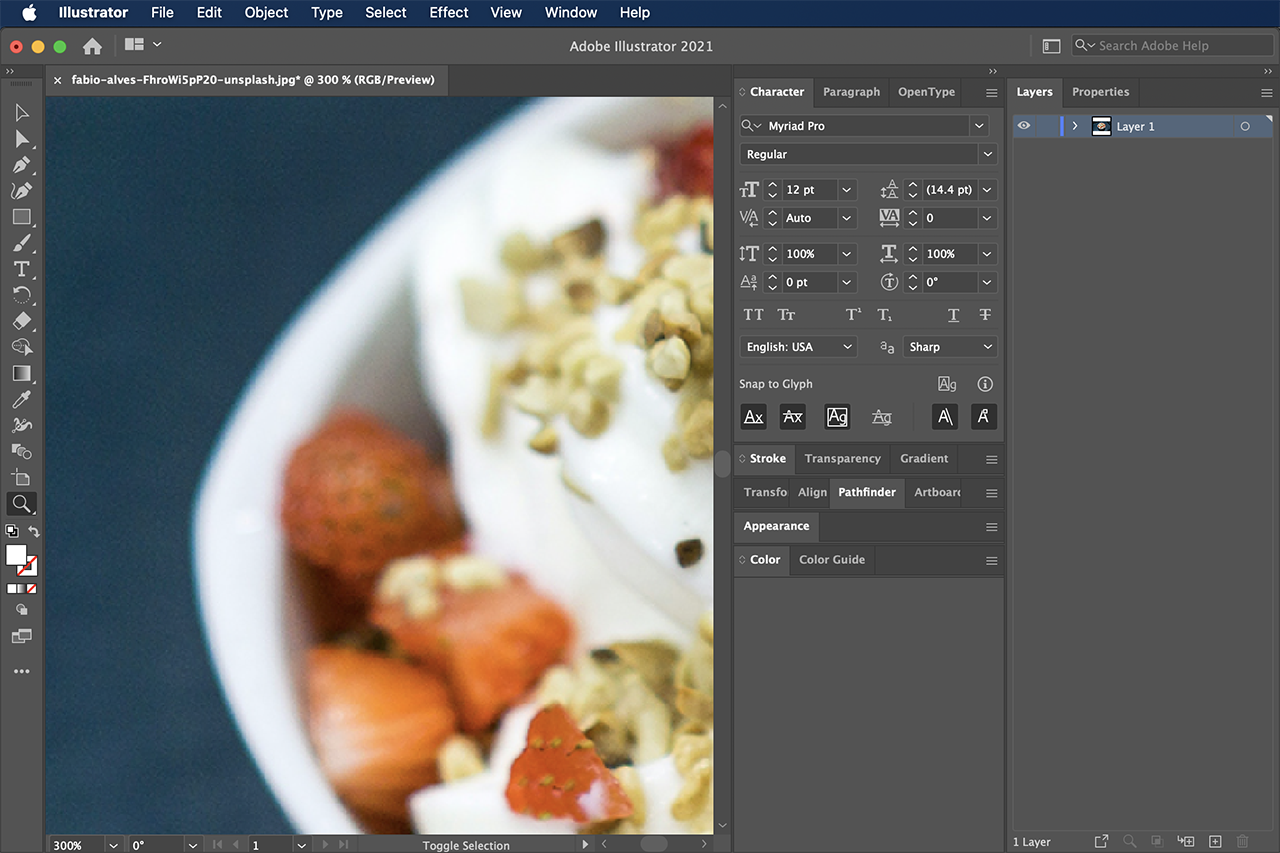
6. 누끼를 잘 딸수 있도록 적당하게 확대합니다.
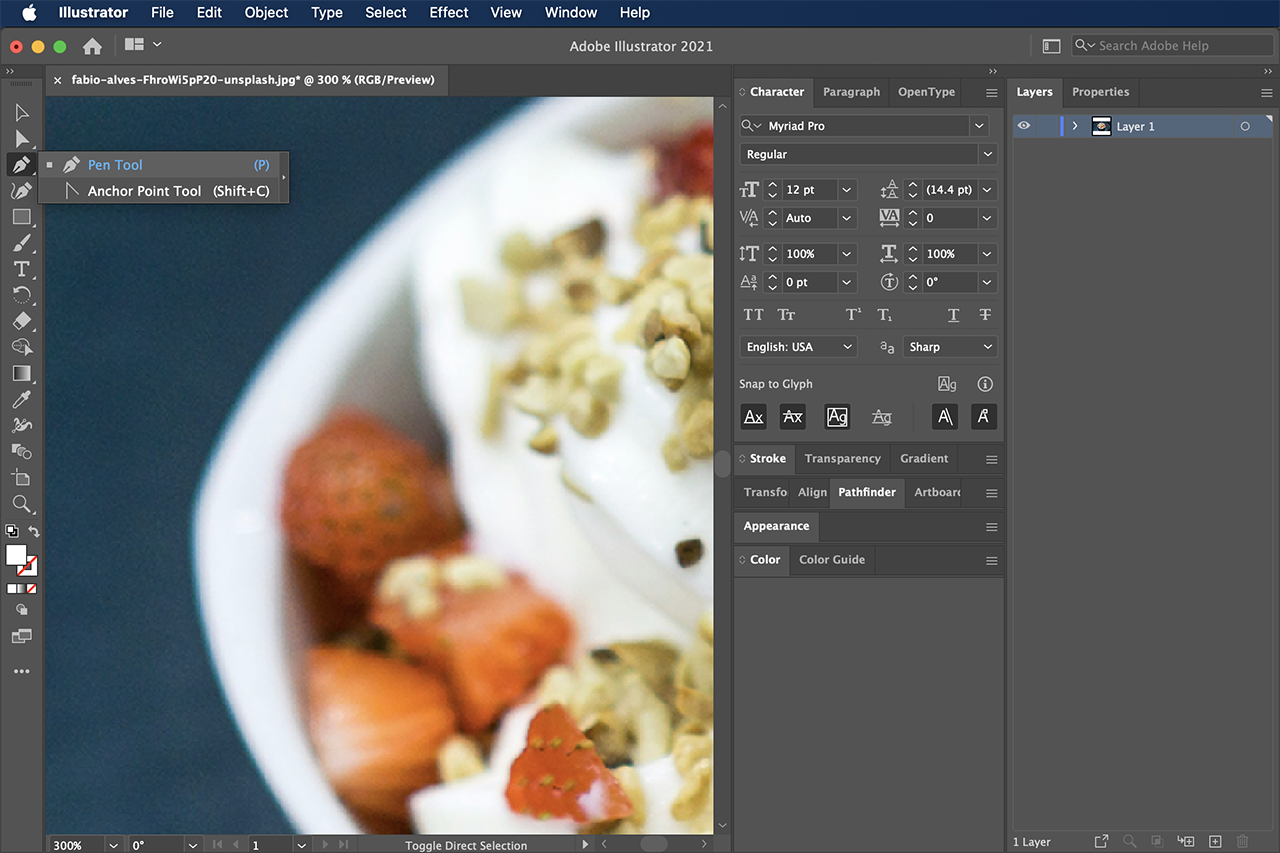
7. 툴바에서 펜툴을 선택합니다.
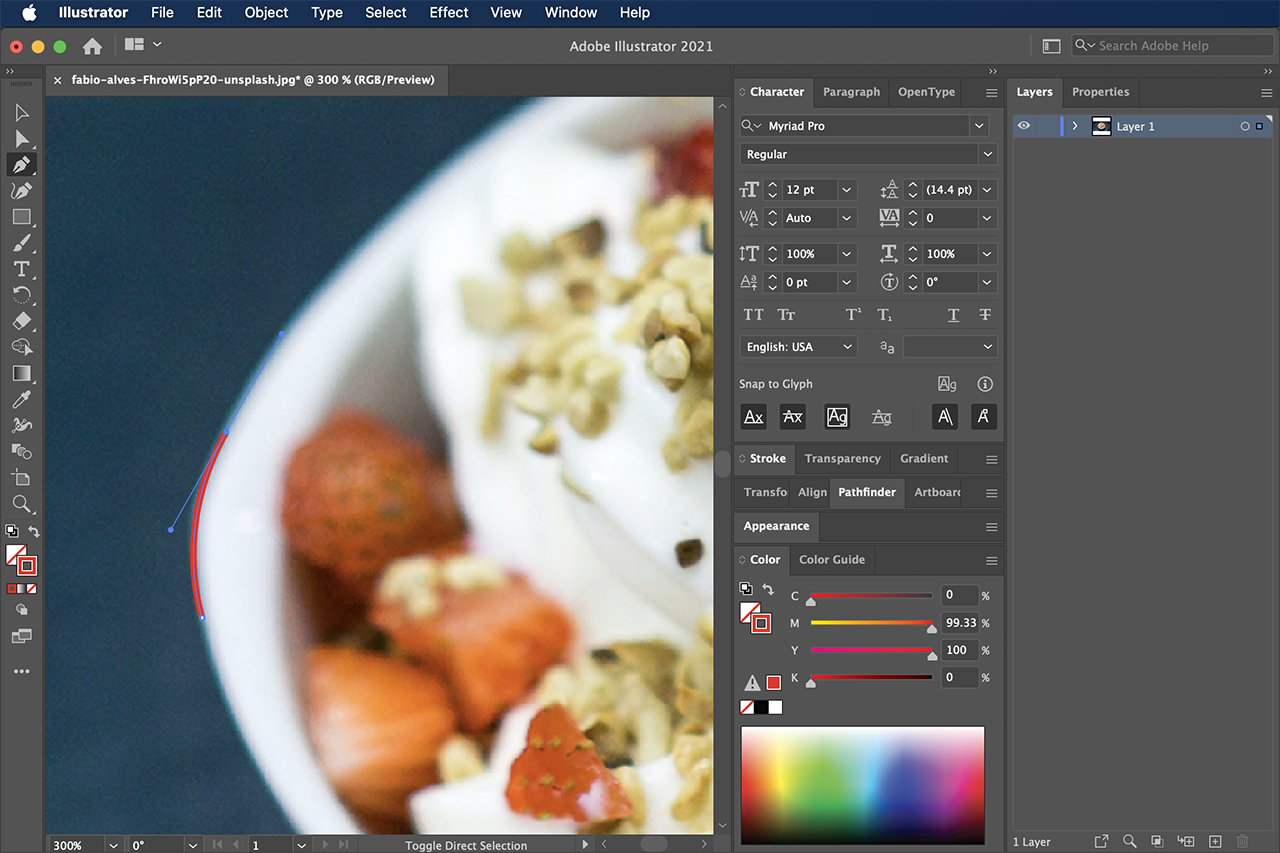
8. 이미지를 한땀 한땀 안쪽 1픽셀 정도 들어가게 해서 작업합니다.
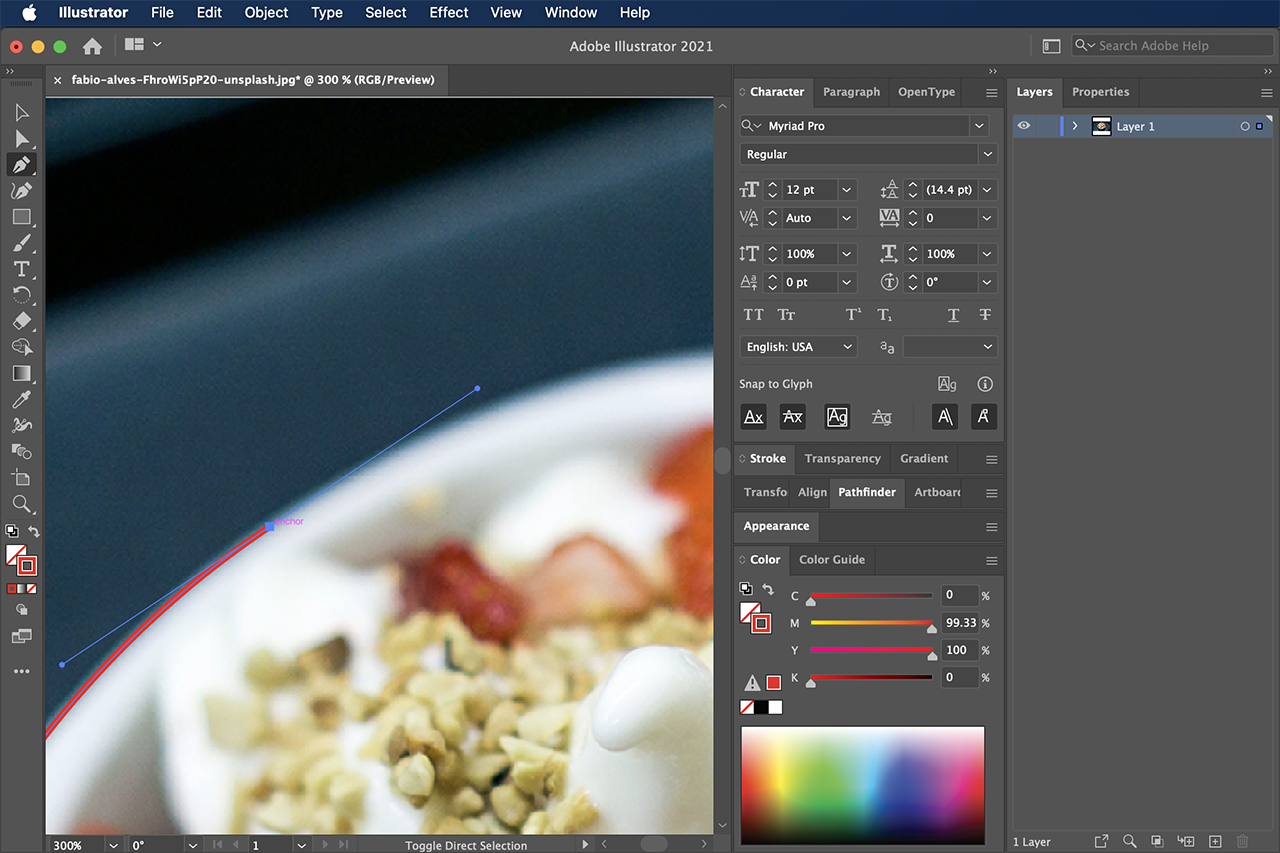
9. 펜툴로 외곽선을 따줍니다.
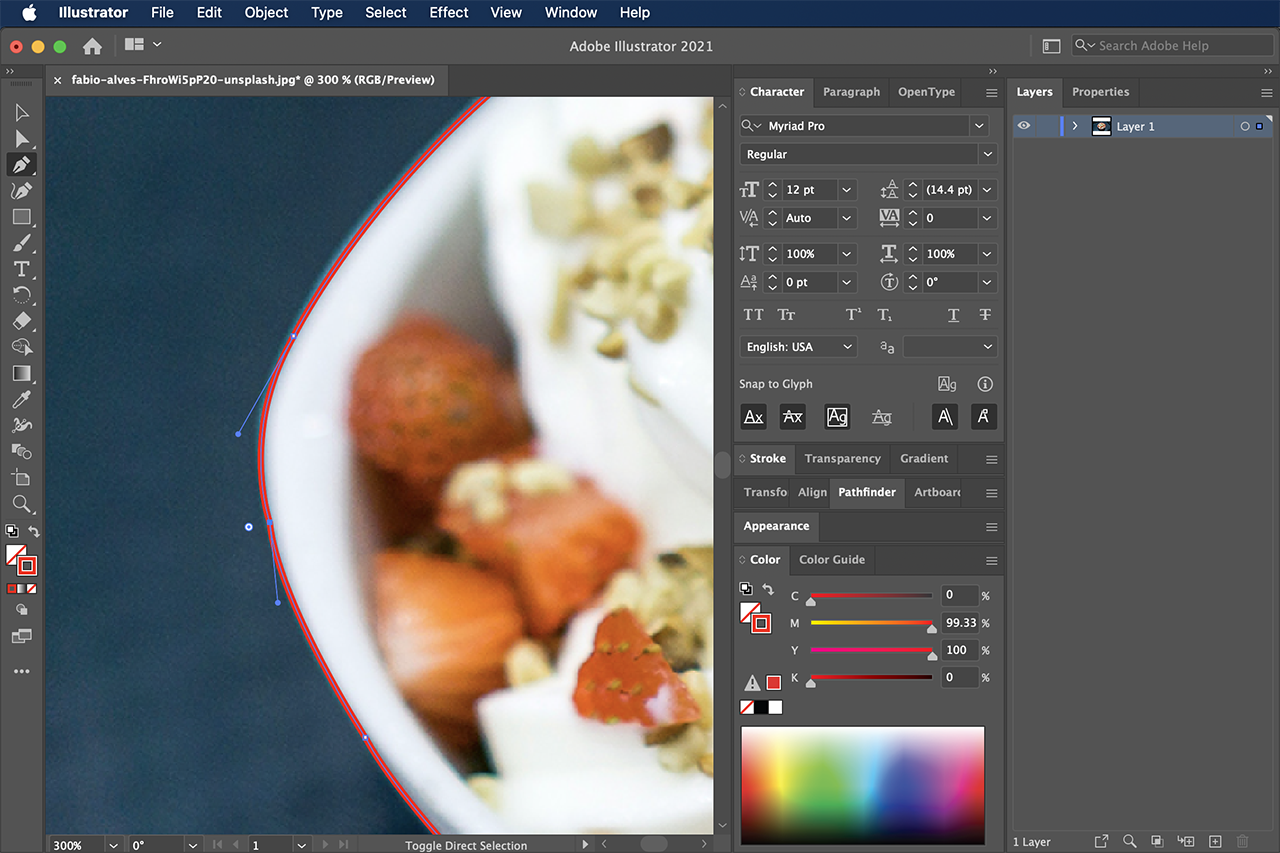
10. 처음 지점으로 돌아오게 됩니다.
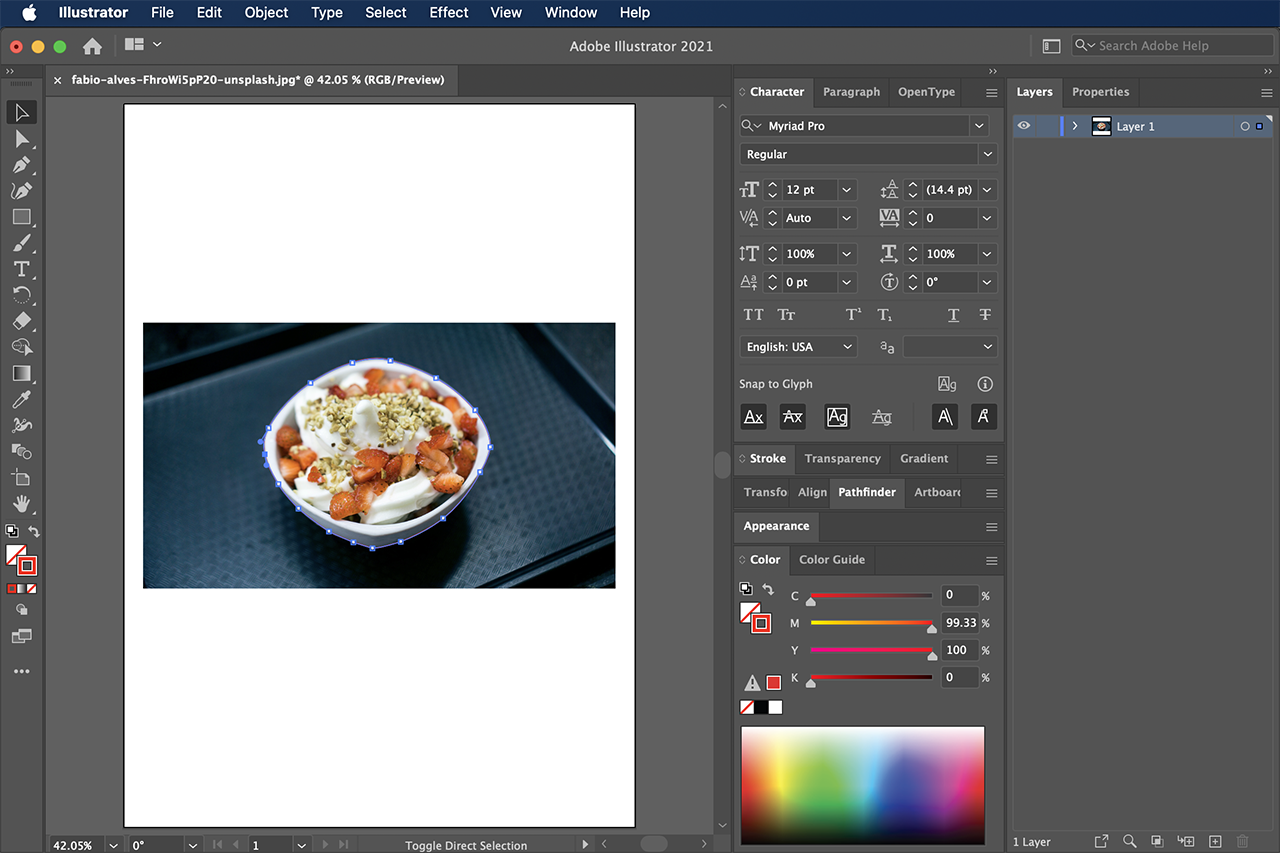
11. 이미지가 다 보일수 있도록 축소 시켜줍니다. (확대보기 툴에서 OPTION 키를 누른 상태에서 선택하면 축소됩니다.)
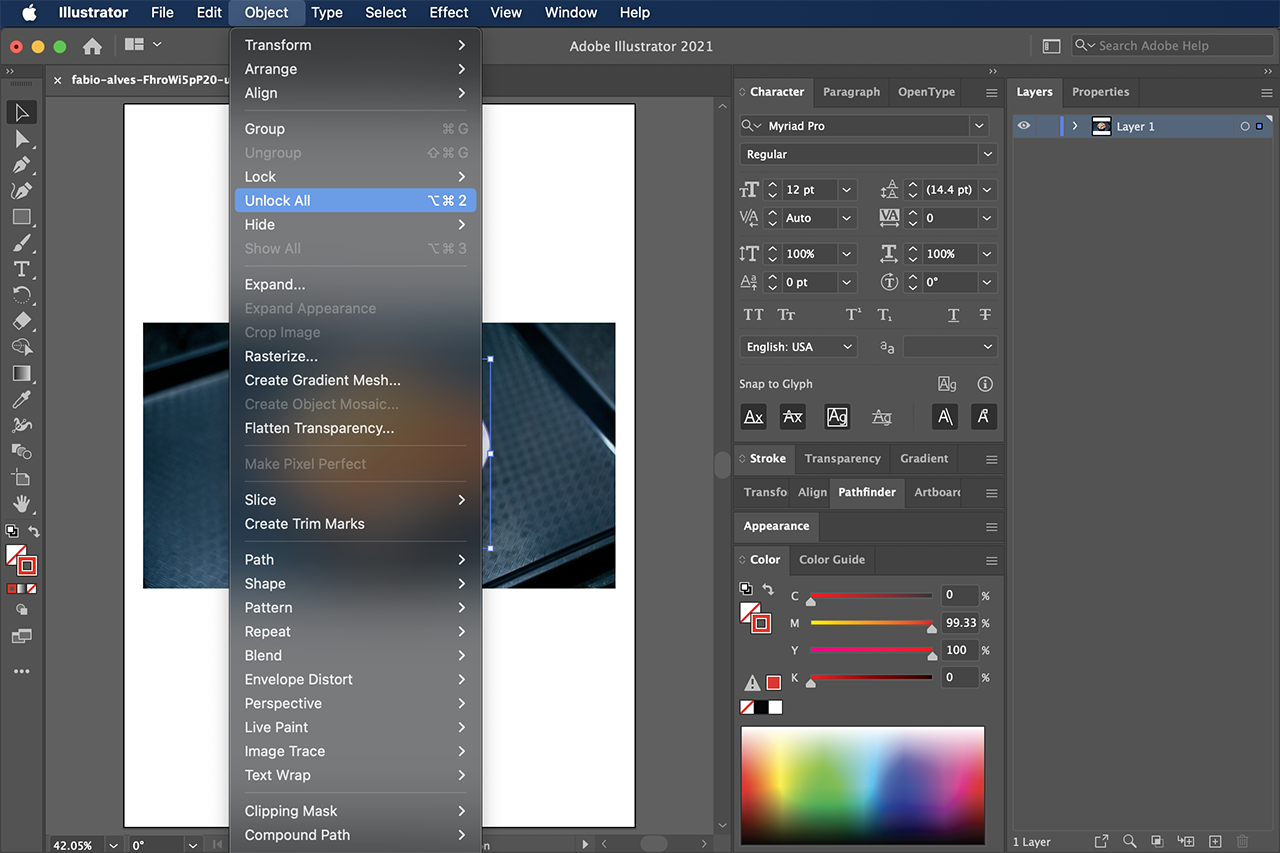
12. LOCK 걸었던 이미지를 UNLOCK으로 해제시켜 줍니다. (OBJECT-UNLOCK ALL)
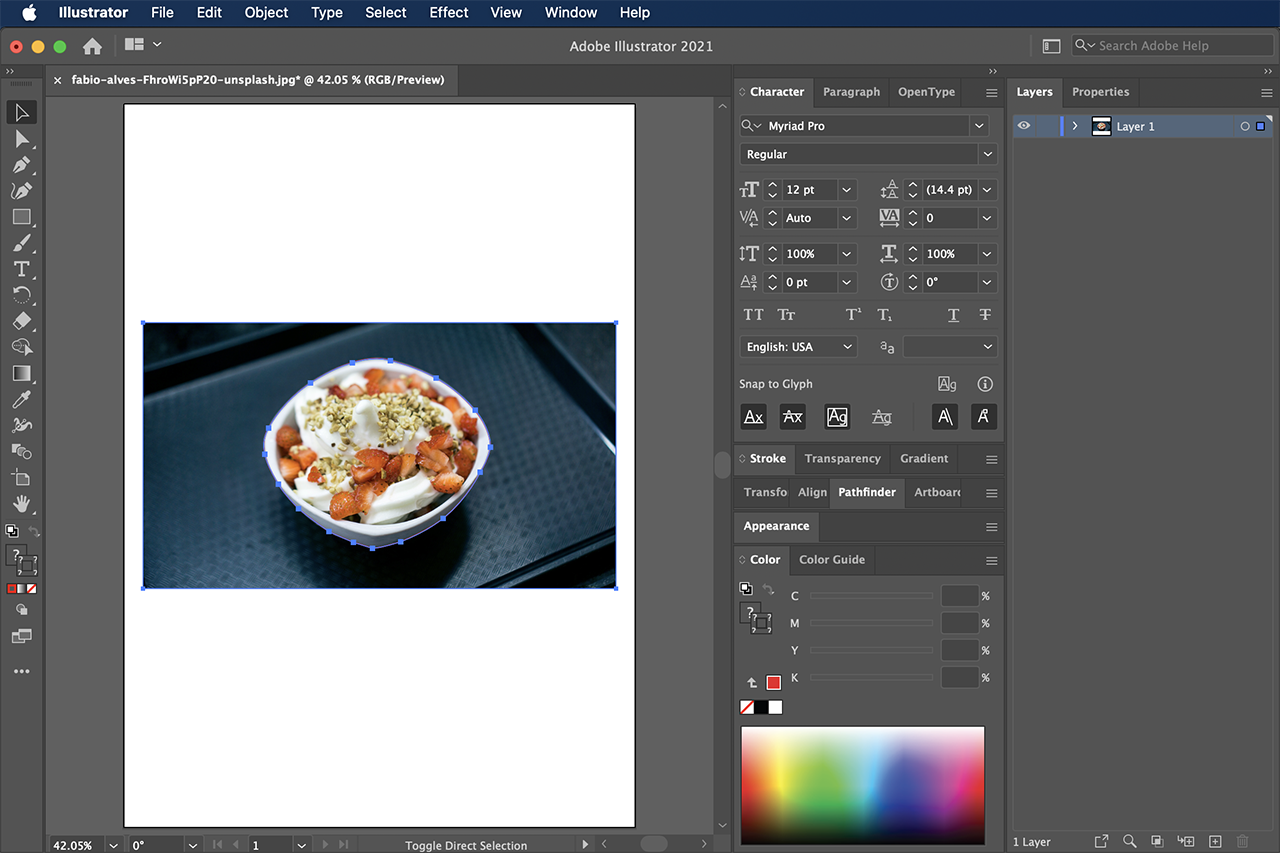
13. 툴바에서 선택툴을 선택하고 이미지와 패스를 모두 선택합니다.
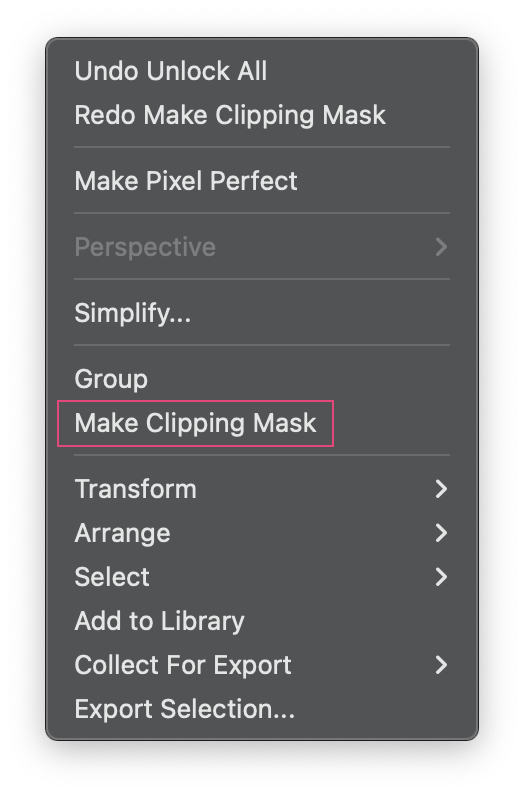
14. 오른쪽 마우스를 눌러서 옵션창이 나오면 클리핑 마스크를 선택합니다.

15. 펜툴로 딴 영역만 남고 배경 이미지가 사라집니다. 정확히 얘기하면 감추어 집니다. 선택툴로 이미지를 선택하고 포토샵으로 불러와서 작업하시거나 일러스트에서 사용하시면 됩니다.
위에 과정은 간략히 설명해 놓은 거라 이해하시는데 많이 부족합니다.
작업하시다가 궁금한 사항이 있으시면 언제든 댓글로 질문해 주세요.
성심성의껏 답변해 드리겠습니다.
오늘도 읽어주셔서 감사드리며 건강 유의하시고 즐거운 하루 보내시길 바랍니다.
감사합니다.
작업환경
Illustrator 2021 (25.4.0)
작업파일은 용량 관계로 아래 링크로 이동하셔서 다운로드 받으세요.
일러스트에서 이미지 누끼 따기 : 디자인팁
안녕하세요. 머프입니다.오늘은 일러스트에서 가장 많이 사용하는 이미지 누끼와 클리핑마스크 씌우는 방법을 알려드리고자 합니다.아래 예제는 이해를 돕고자 작성된 작업물이며 누끼를 딴
www.muff.co.kr
'DESIGN TIP' 카테고리의 다른 글
| 이미지 모자이크 처리하기 (0) | 2024.05.18 |
|---|---|
| 무료로 AI 이미지 만들기 (AI 추천 웹사이트 및 디자인 결과물) (0) | 2024.05.03 |
| 웹디자이너의 컴퓨터에는 무슨 프로그램이 설치되어 있을까? (Macintosh) (0) | 2024.03.17 |
| 포토샵에서 얼굴에 주근깨 없애기 (0) | 2024.03.02 |
| 포토샵에서 펜 툴과 세이프 툴로 원(파이) 그래프 만들기 (2) | 2024.01.26 |