 |
 |
| 예제 | 작업이미지 |
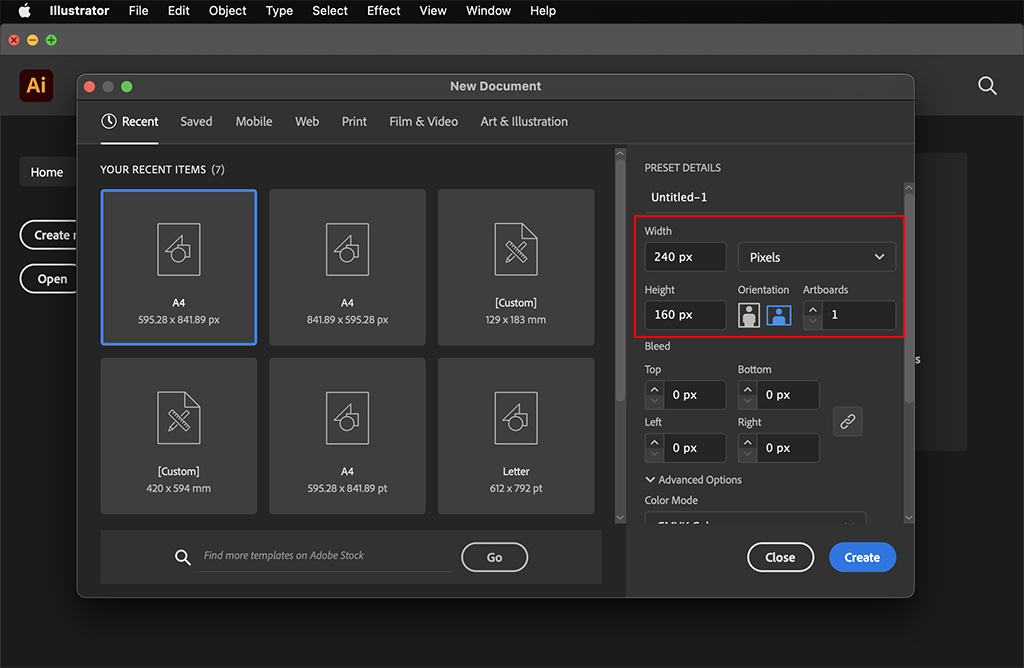
1. 새로운 창을 만듭니다. 여기서는 가로 240픽셀, 세로 160픽셀로 만들었습니다. (FILE-NEW)

2. 가로 240, 세로 160픽셀의 새로운 창이 만들어 졌습니다.

3. 사각형 박스를 만듭니다.
a. RECTANGLE TOOL를 더블 클릭
b. 크기(가로 240, 세로 160px)를 입력하고 생성
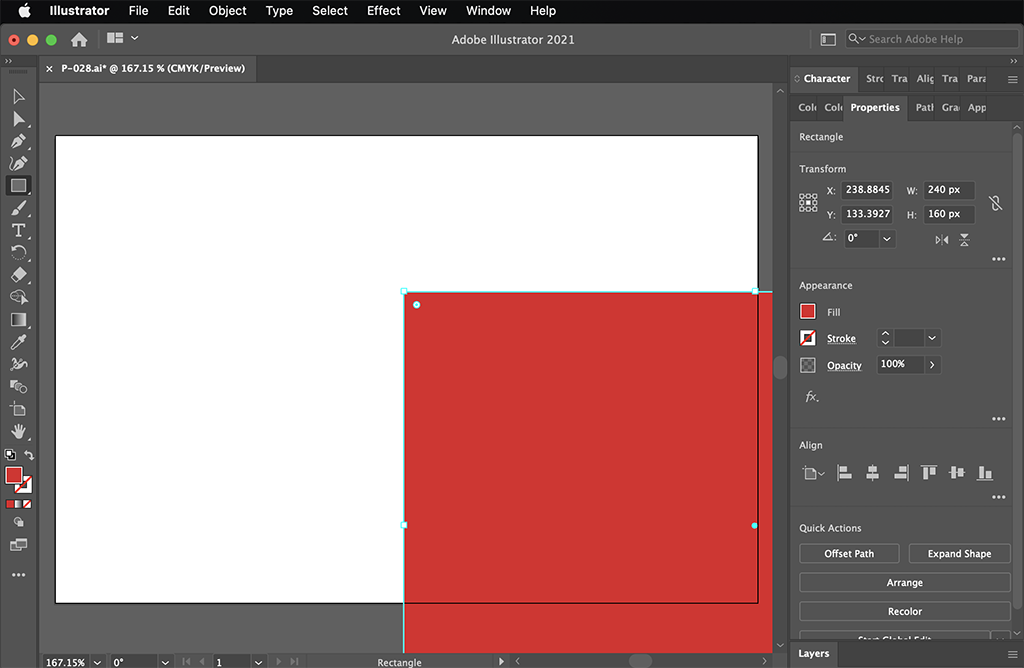
4. 생성된 RECTANGLE이 중앙으로 위치하지 않습니다.
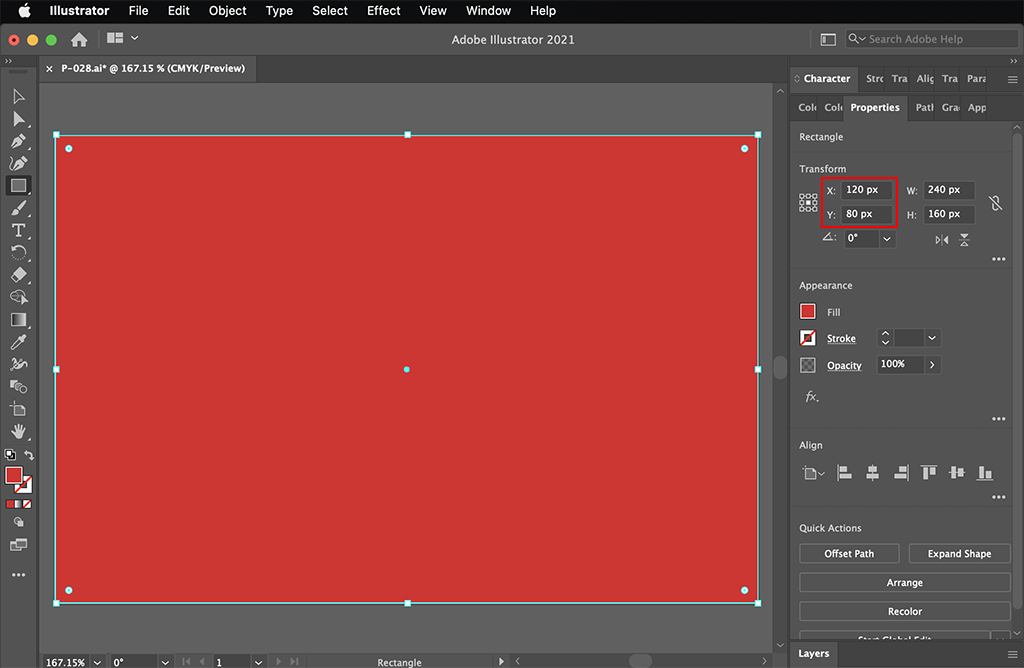
5. ROPERTIES BOX에서 X 120, Y 80 좌표를 설정하여 RECTANGLE를 중앙으로 옮겨 줍니다.
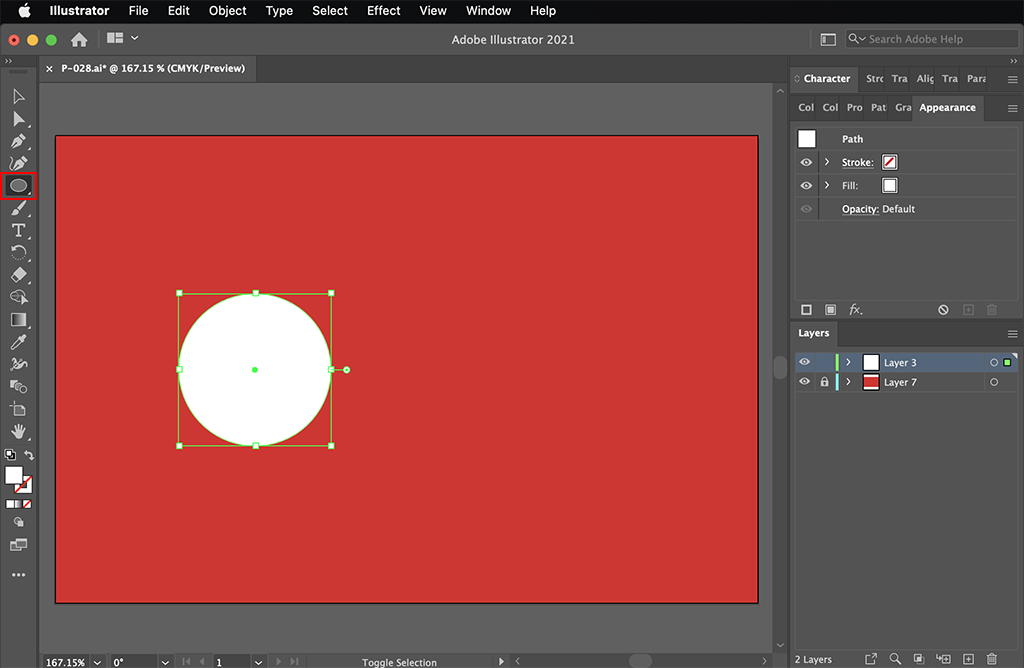
6. ELLIPSE TOOL 선택 후 적당한 위치에 SHIFT 키를 누른 상태에서 정원을 만듭니다.

7. 한 개를 더 복사합니다.
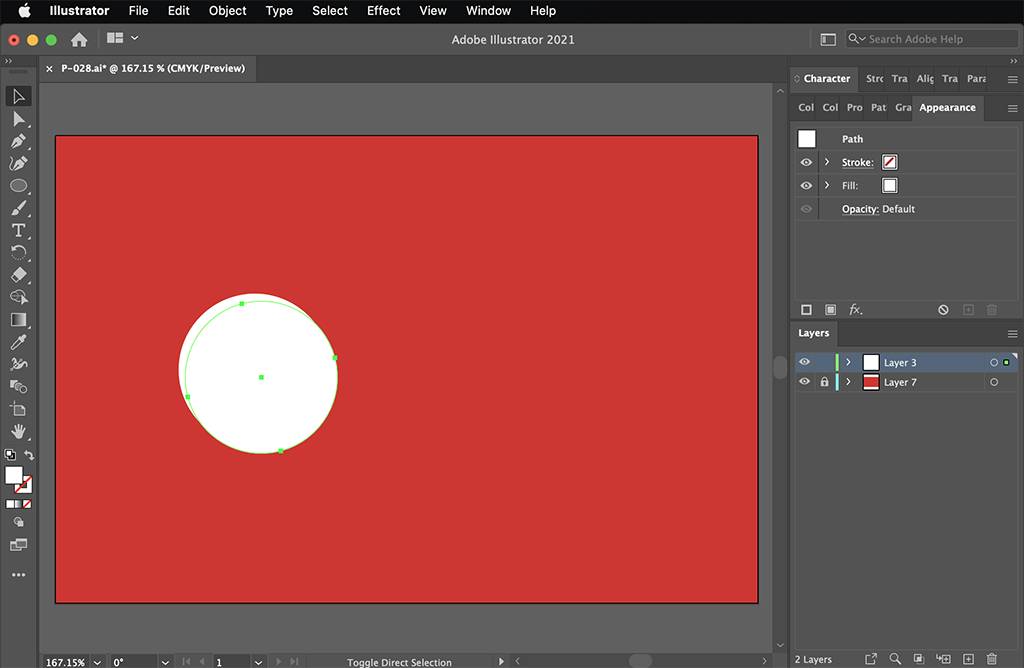
8. 복사한 정원을 SELECTION TOOL로 선택한 후 위에 보이는 것처럼 위에 겹쳐서 놓습니다.
겹쳐 놓은 정원을 복사합니다. (COMMAND+C)
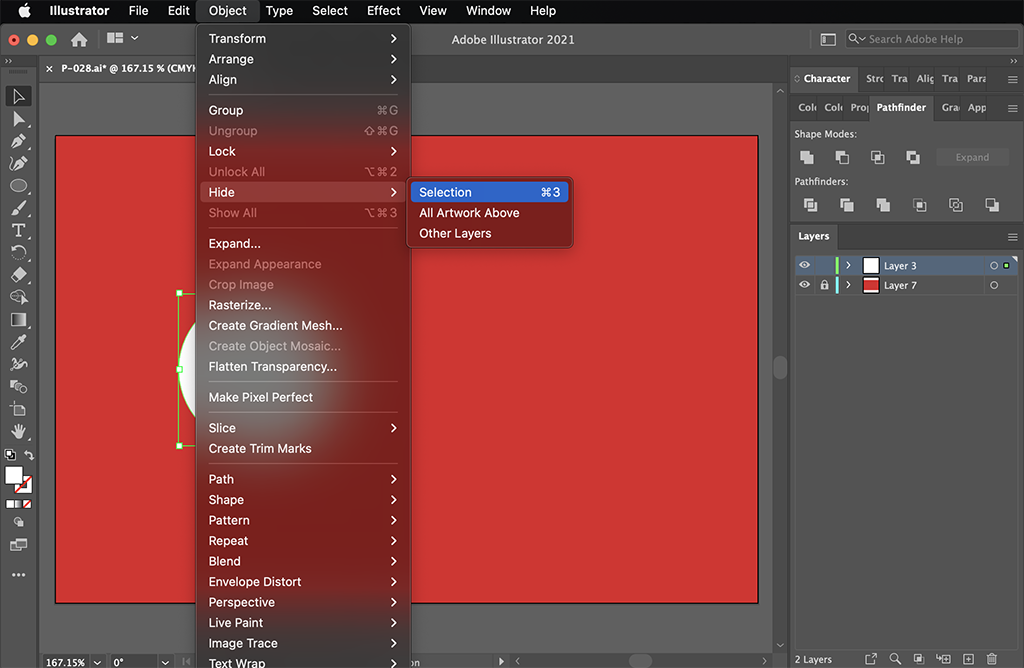
9. 위에 겹쳐 놓은 정원을 화면상에서 잠시 사라지게 만듭니다. (COMMAND+3)
복사한 정원을 다시 불러옵니다. 여기서 불러올때 같은 위치에 불러올 수 있도록 단축키를 써서 불러옵니다. (COMMAND+F)
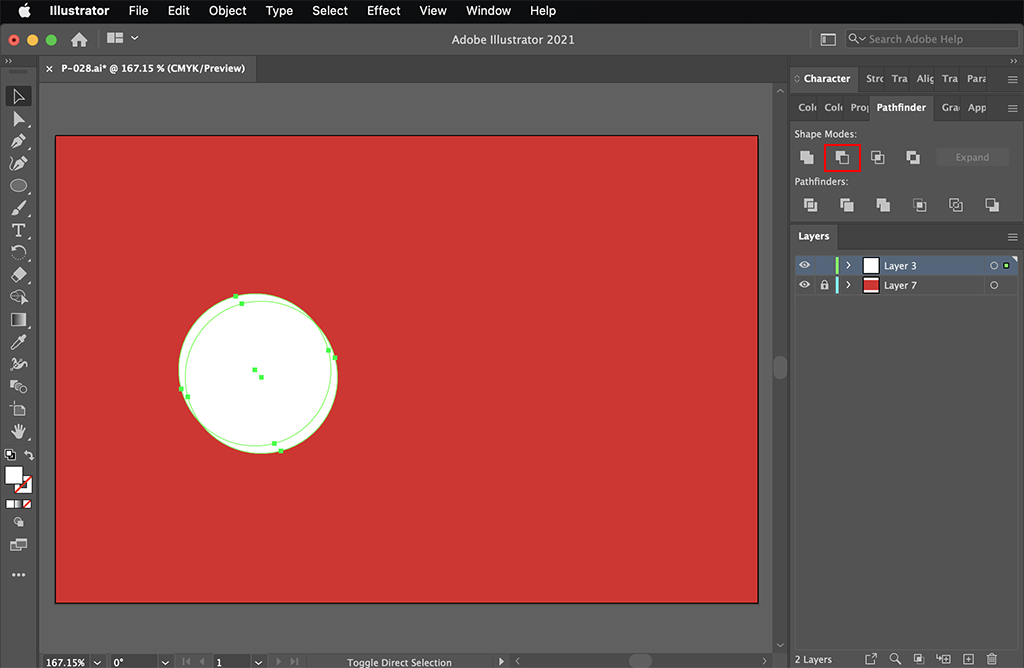
10. 두개의 정원을 SELECTION TOOL로 모두 선택합니다.

11. 불러온 정원을 PATHFINDER BOX에서 SHAFE MODES-MINUS FORNT를 선택해서 위에 보시는 이미지처럼 만듭니다.
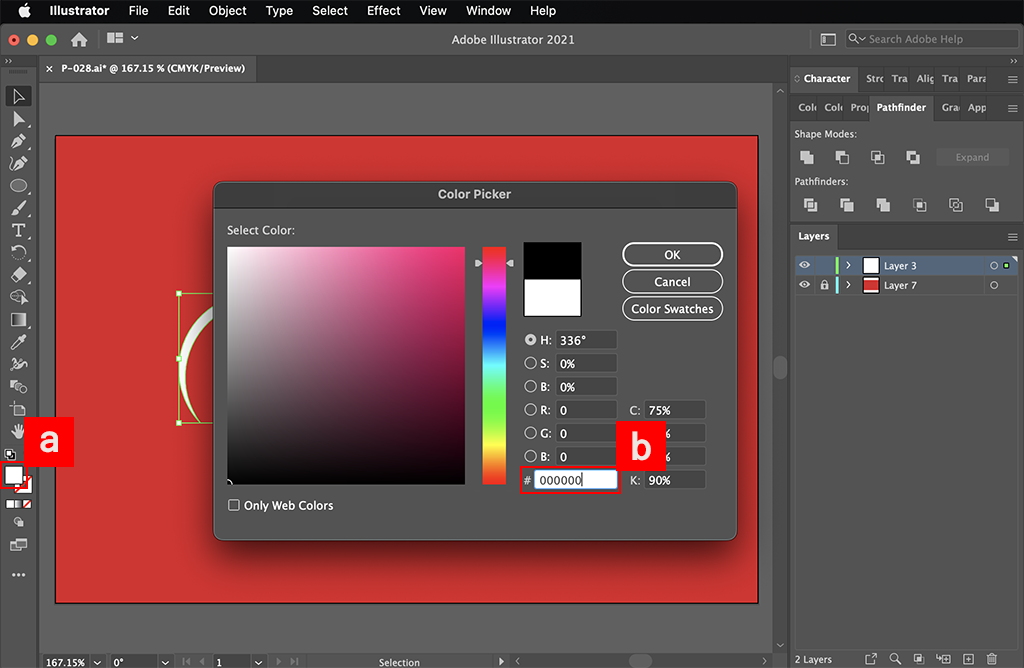
12. 색상을 지정합니다.
a. TOOL BARS에서 FILL을 더블 클릭
b. 색상 지정
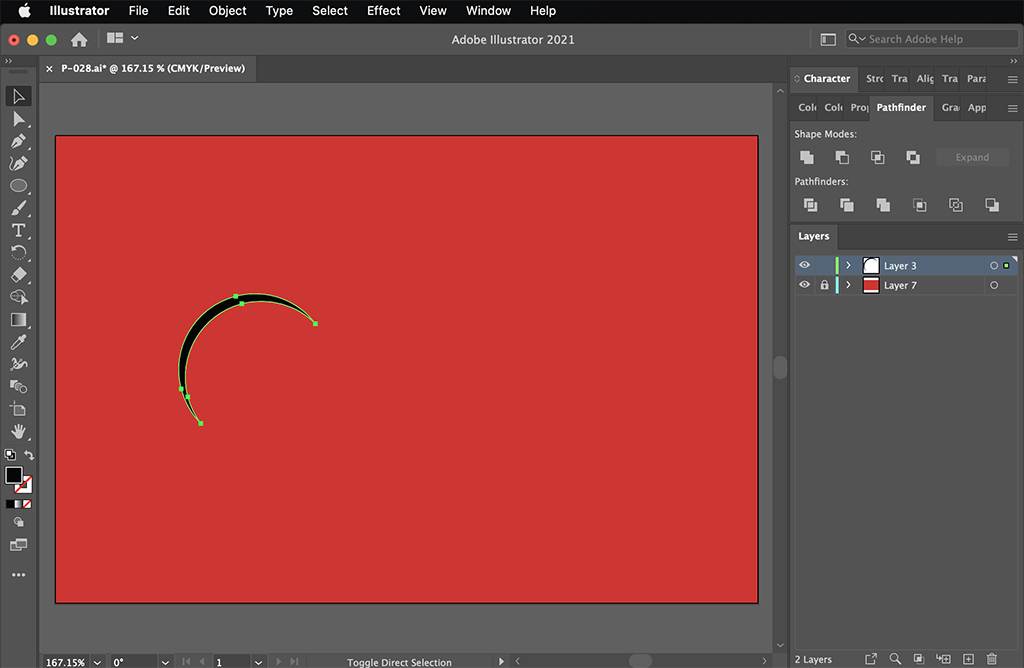
13. 위에 보시는 것처럼 색상이 변경된 것을 볼수 있습니다.
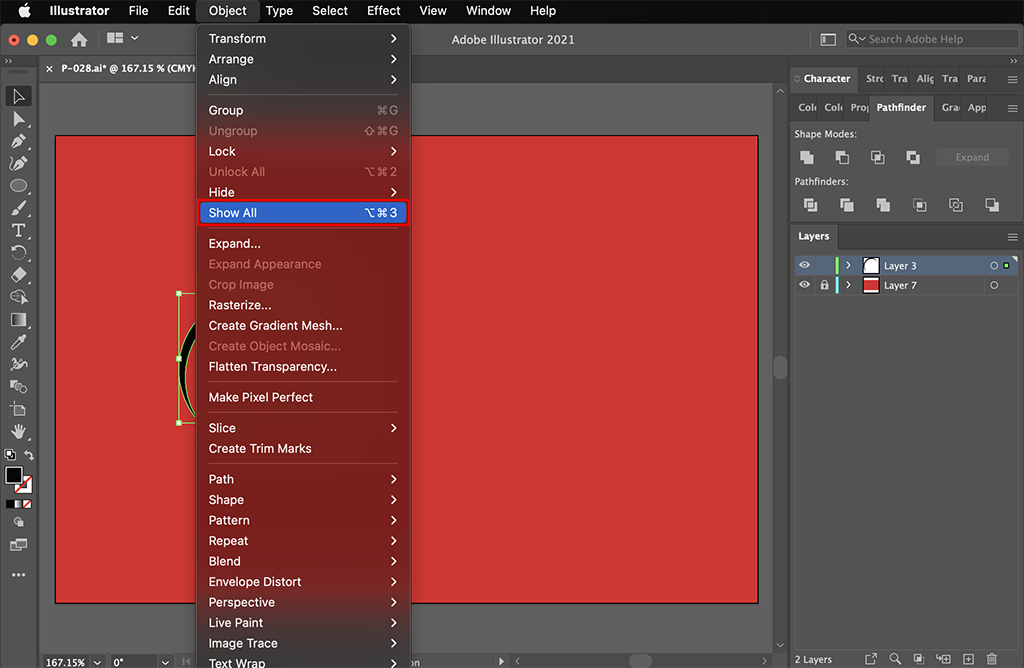
14. 사라지게 만든 정원을 다시 불러옵니다. (COMMAND+OPTION+3)
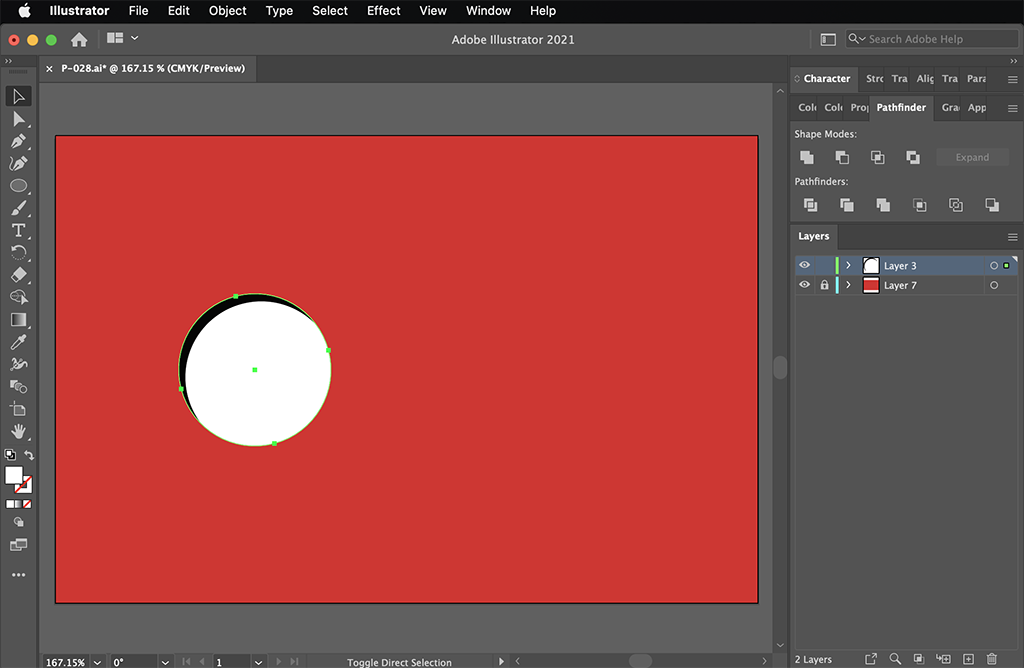
15. 위에 보시는 것처럼 없어진 위치에 정원이 불러와 집니다.
OBJECT를 SELECTION TOOL로 모두 선택하고 그룹으로 묶습니다. (COMMNAD+G)
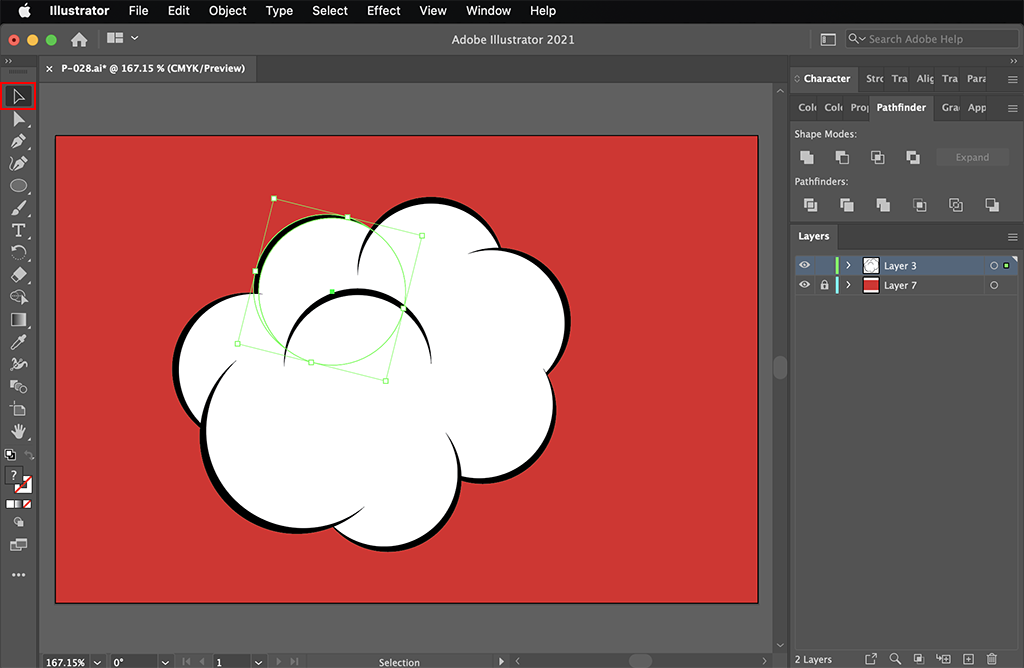
16. 위에 보시는 것처럼 복사하고 붙여넣기 하면서 구름을 만듭니다.
여기서 붙여넣기 하면서 기울기와 크기가 다른것은 조정하면서 구성합니다.
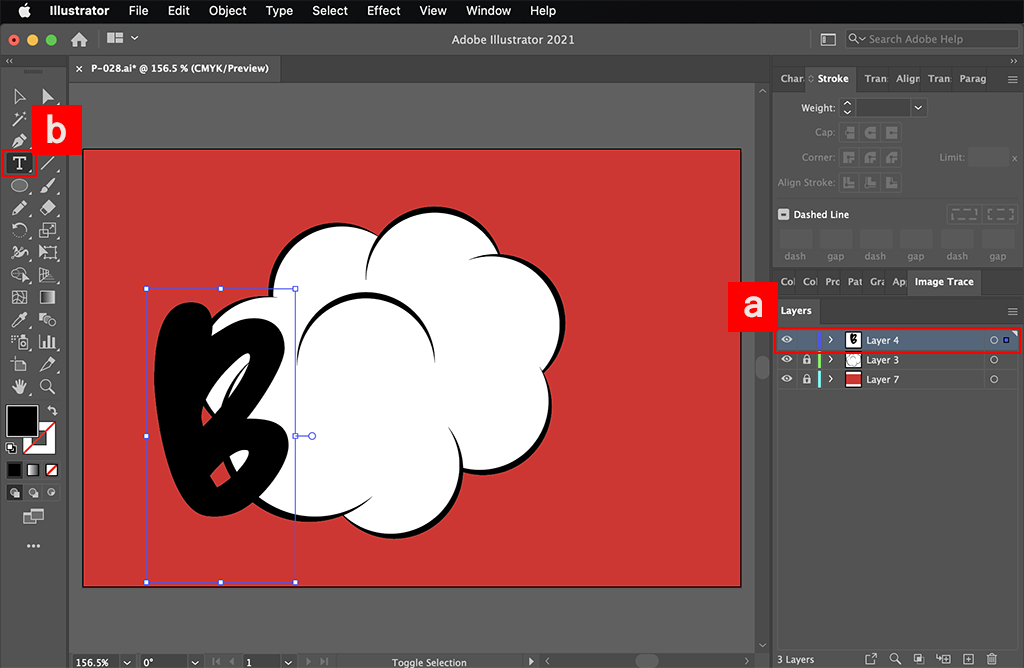
17. 텍스트를 입력합니다.
a. 레이어를 생성합니다. (COMMAND+L)
b. TYPE TOOL를 선택한 후 텍스트(B)를 생성합니다. (폰트명 : Bobaland)
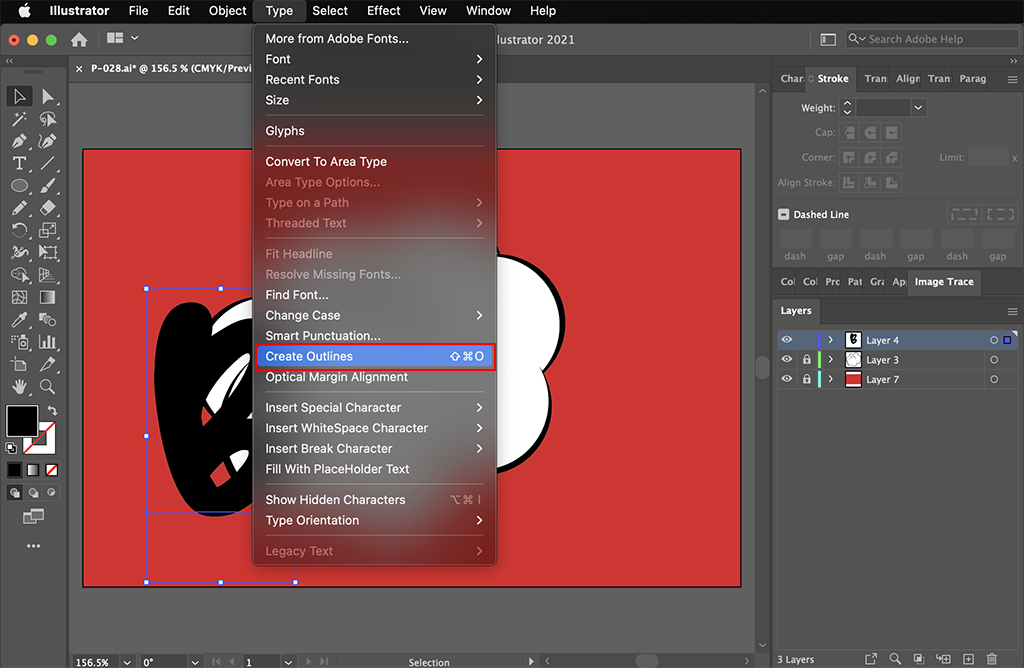
18. TYPE-CREATE OUTLINES 선택해서 하나의 오브젝트로 전환합니다.
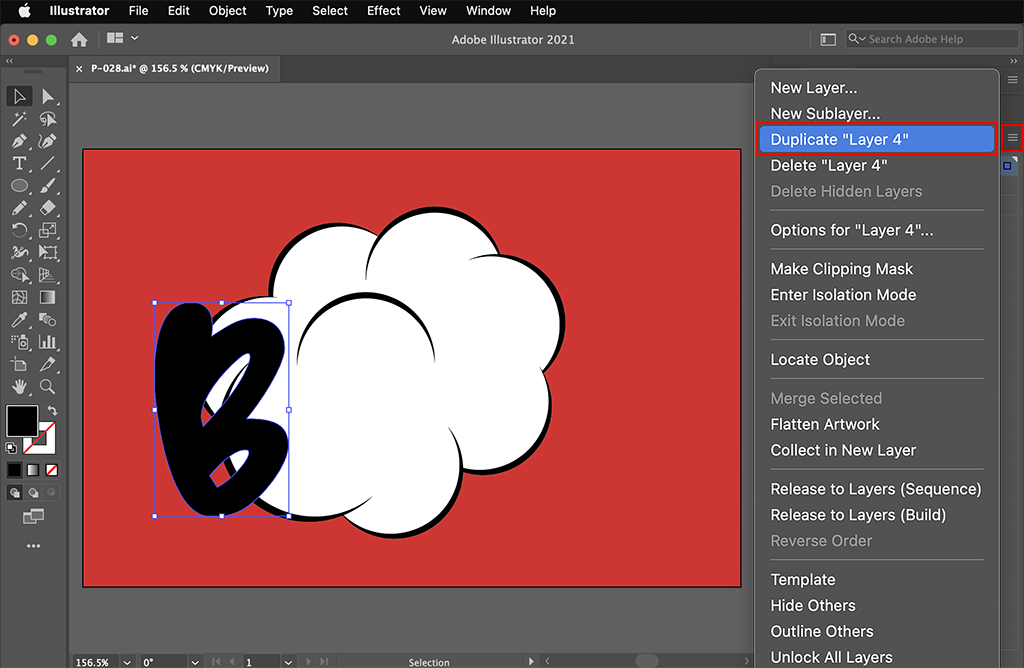
19. LAYER BOX에서 옆에 햄버거 메뉴를 클릭해서 DUPLICATE "LAYER 4"로 해당 레이어를 복사합니다.
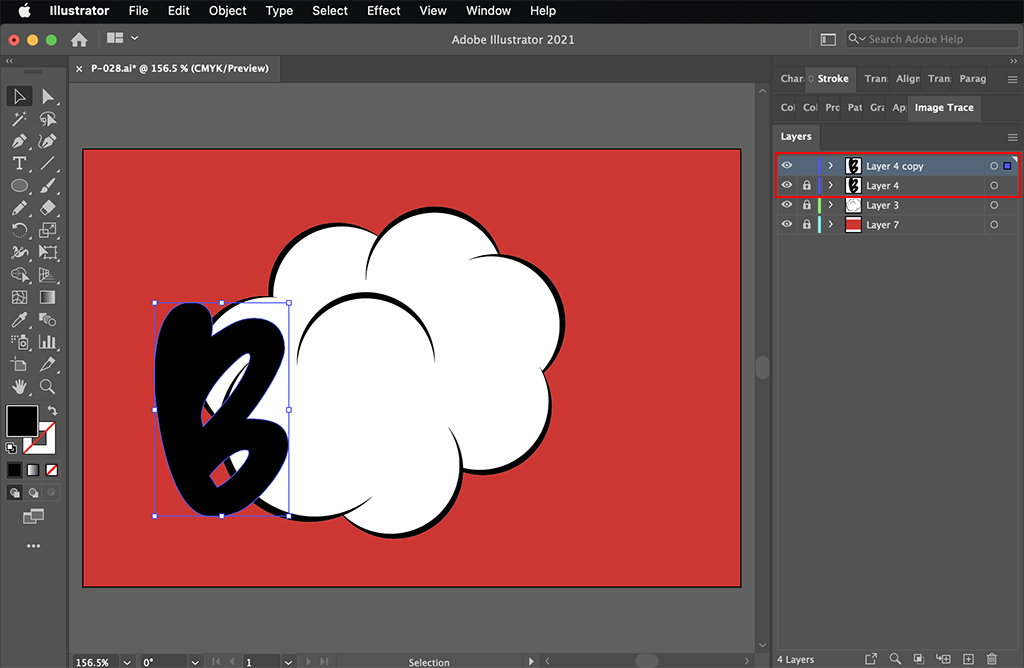
20. 위에 보시는 것처럼 똑같은 레이어가 복제됩니다.
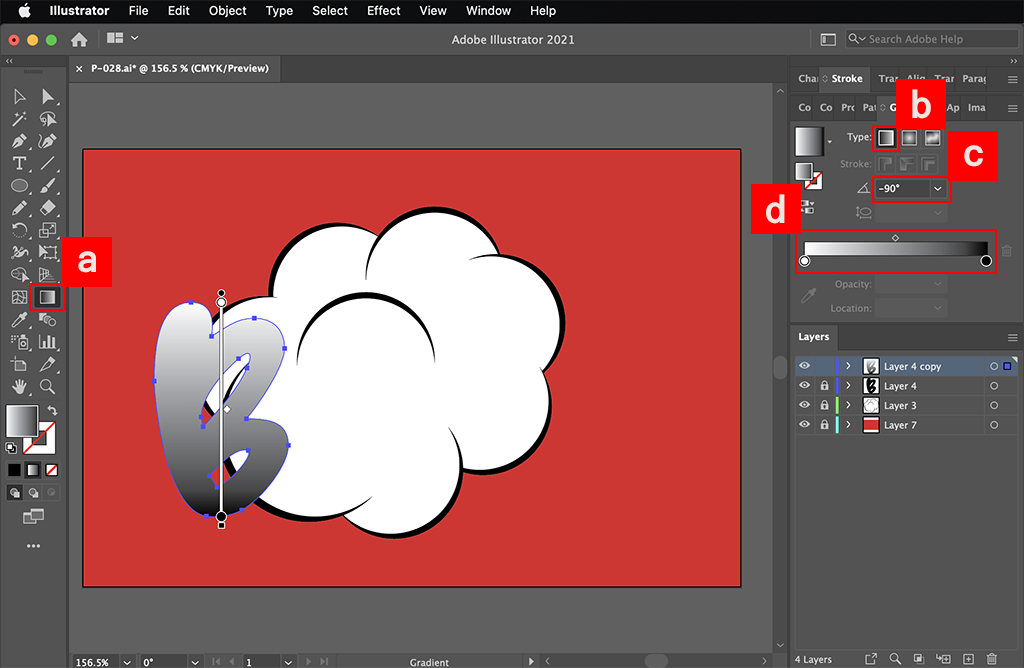
21. 오브제트의 하프톤 적용합니다.
a.GRADIENT TOOL선택
b.GRADIENT BOX에서 TYPE-LINEAR GRADIENT 선택 (오브젝트 선택해도 무관)
c.각도 -90도로 조정
d.색상 조정
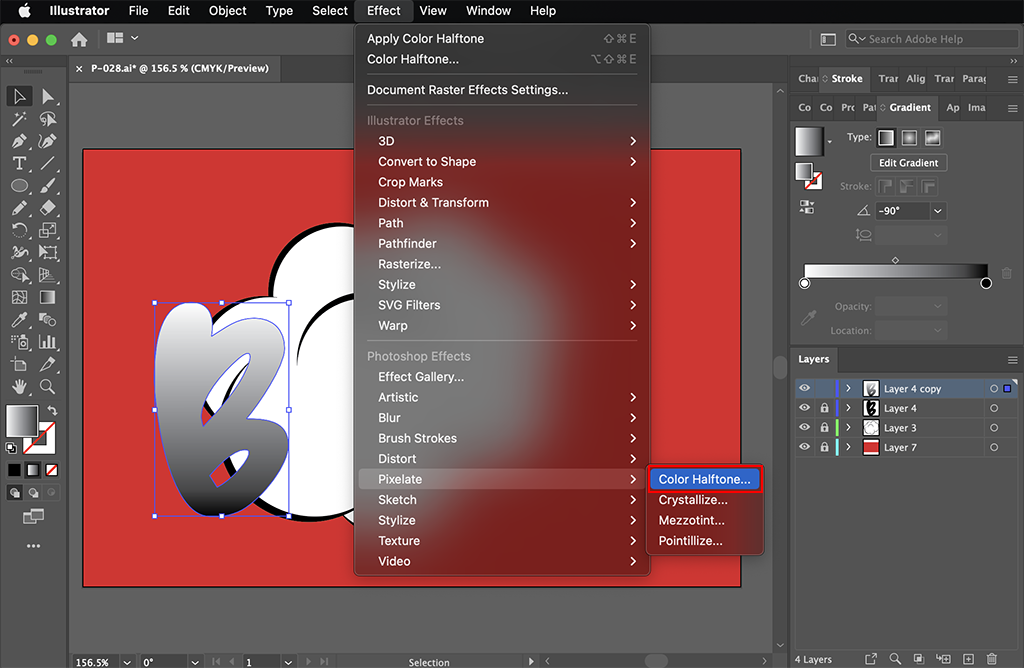
22. EFFECT-PIXELATE-COLOR HALFTONE 선택
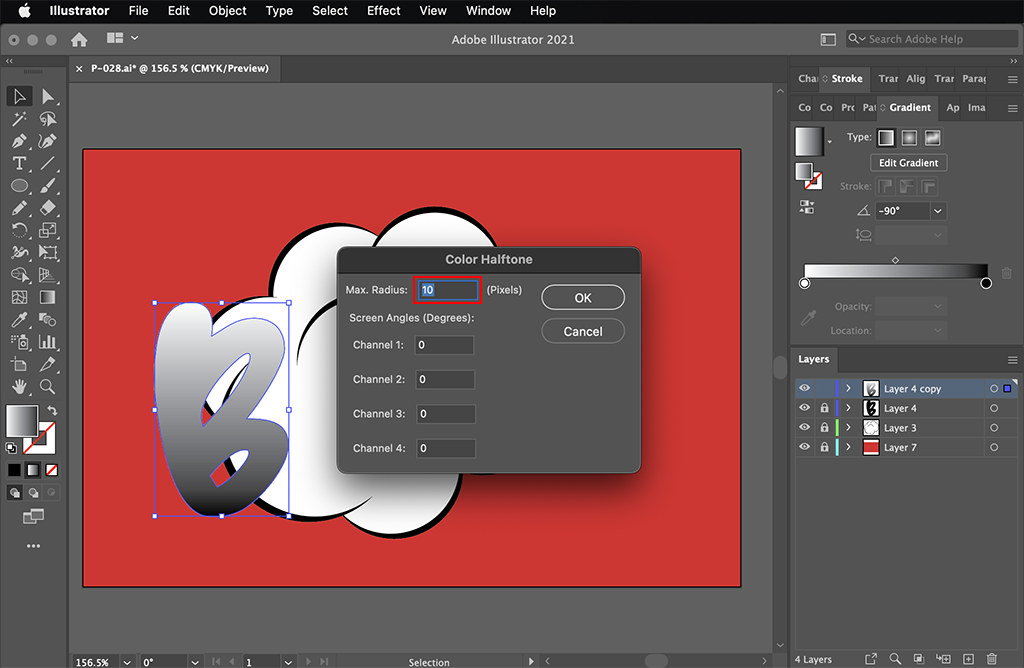
23. COLOR HALFTONE BOX에서 RADIUS 10픽셀로 조정
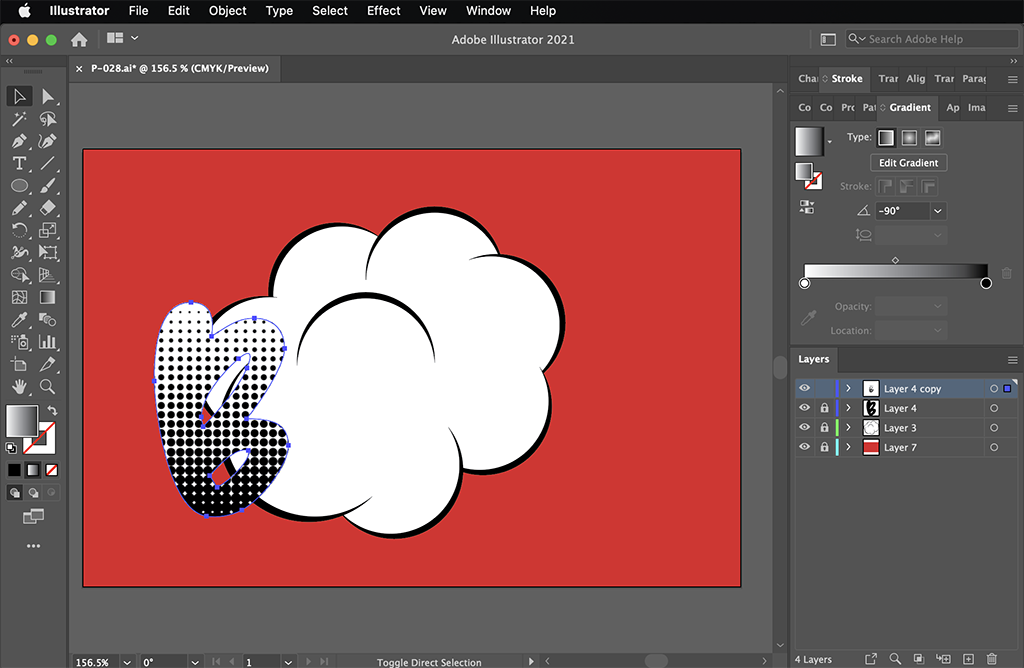
24. 위에 보시는 것처럼 하프톤이 생성되었습니다.
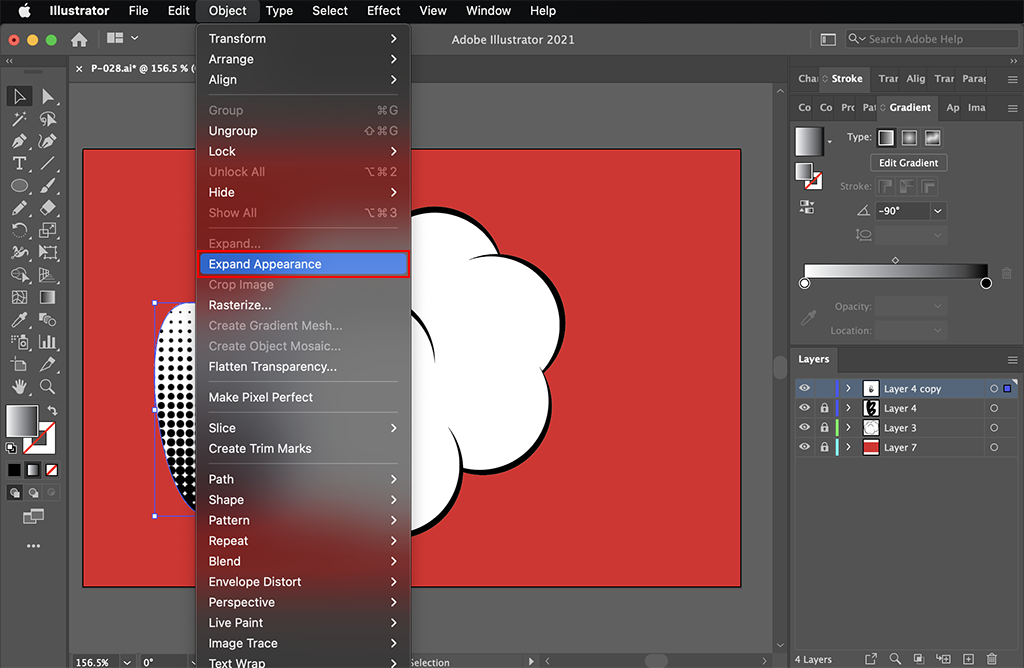
25. OBJECT-EXPAND APPEARANCE 선택
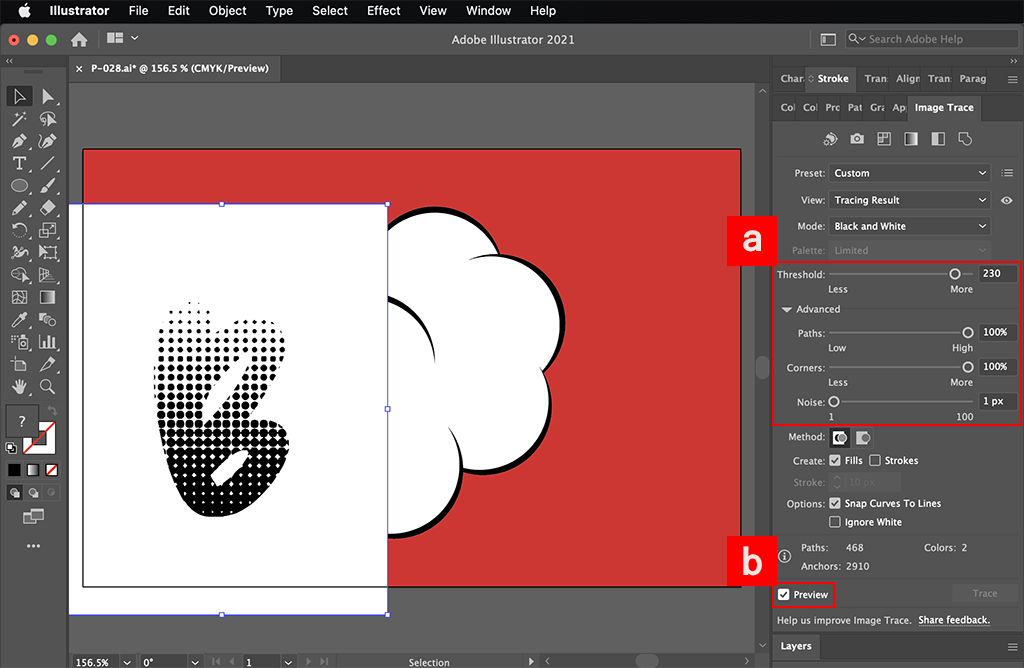
26. IMAGE TRACE BOX에서 세부적으로 하프톤을 조정합니다.
a. THRESHOLD 230, ADVANCED-PATH 100%, CORNERS 100%, NOISE 1로 설정
b. 미리보기 선택 (위에 설정된 값을 미리볼수 있으며 부족하다 싶으면 수치를 조정해서 설정)
설정이 완료되면 OBJECT-IMAGE TRACE-EXPAND 선택해서 완료
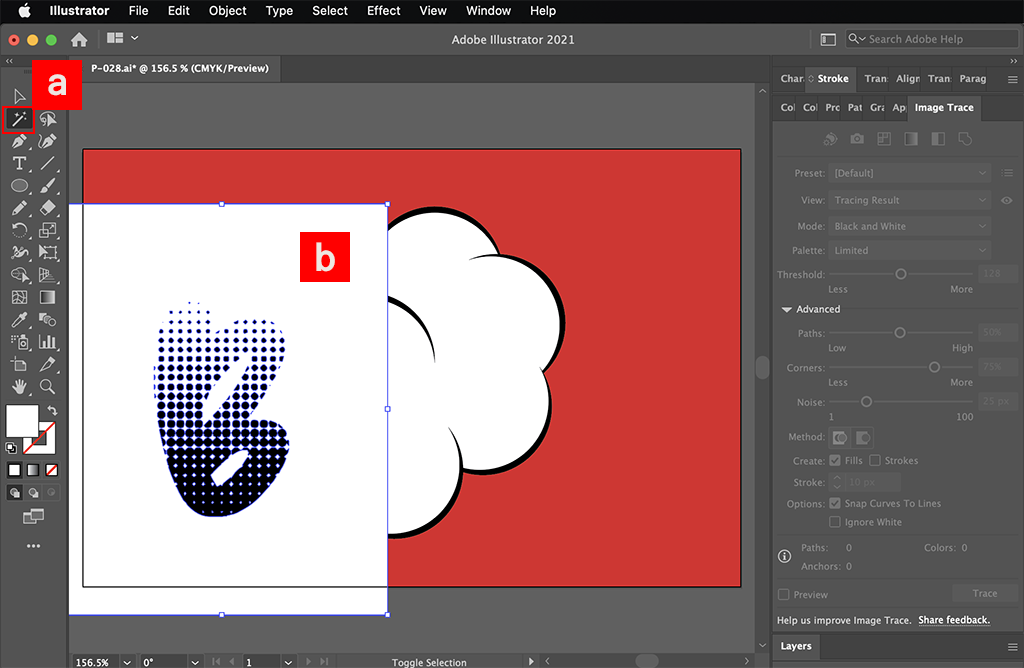
27. 불필요한 배경을 삭제합니다.
a. MAGIC WAND TOOL 선택
b. 흰색 배경을 선택
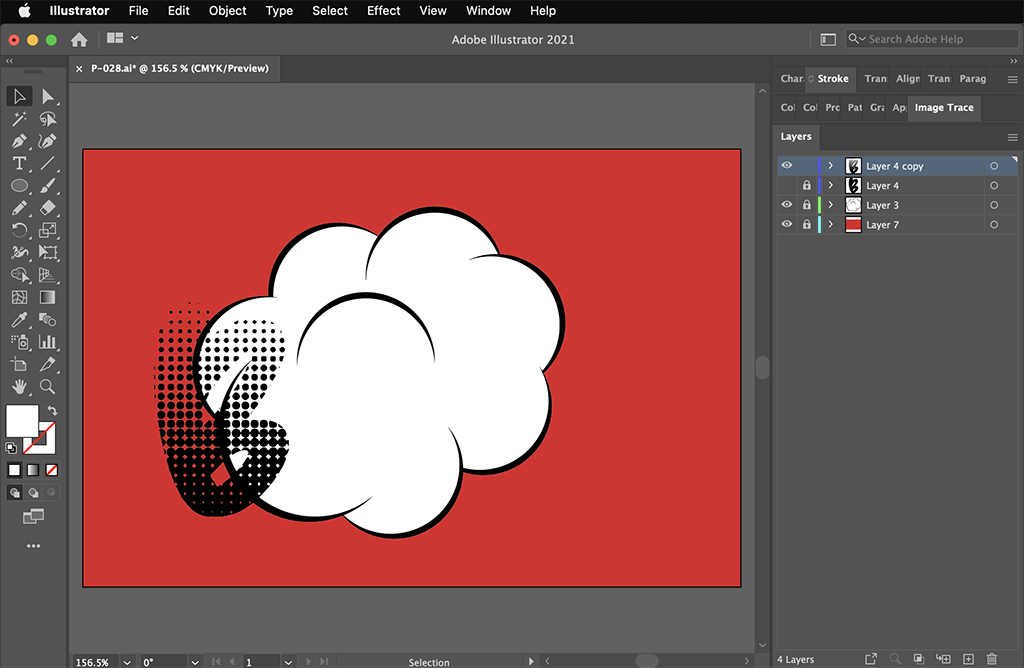
28. 흰색을 삭제합니다. (DELETE 키 선택)

29. SELECTION TOOL 선택하고 오브젝트를 선택합니다.
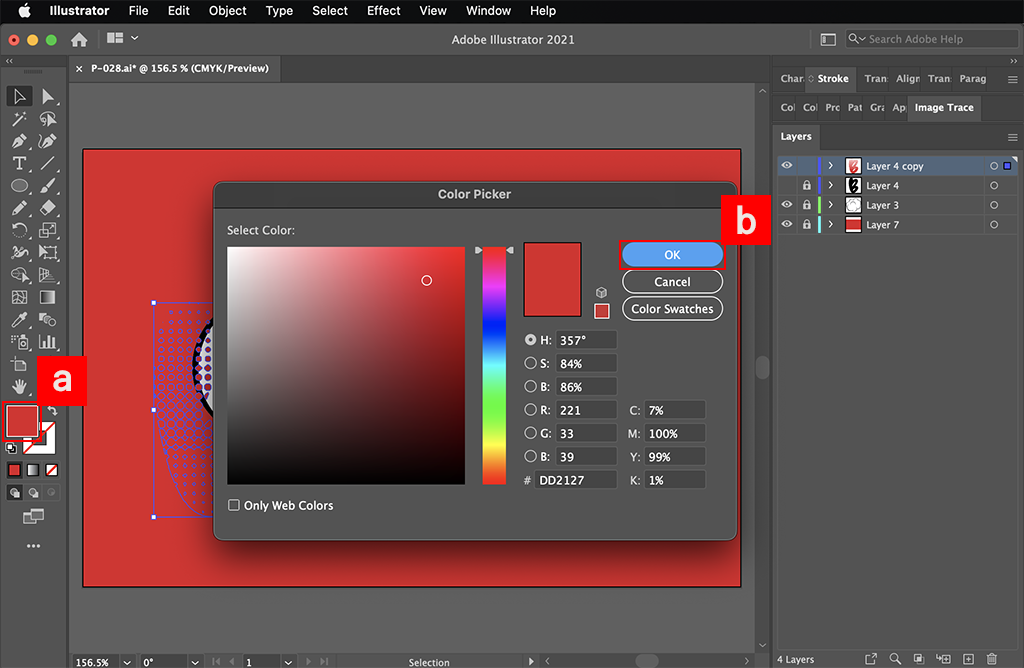
30. 오브젝트의 색상을 지정합니다.
a. FILL 선택
b. 색상 지정
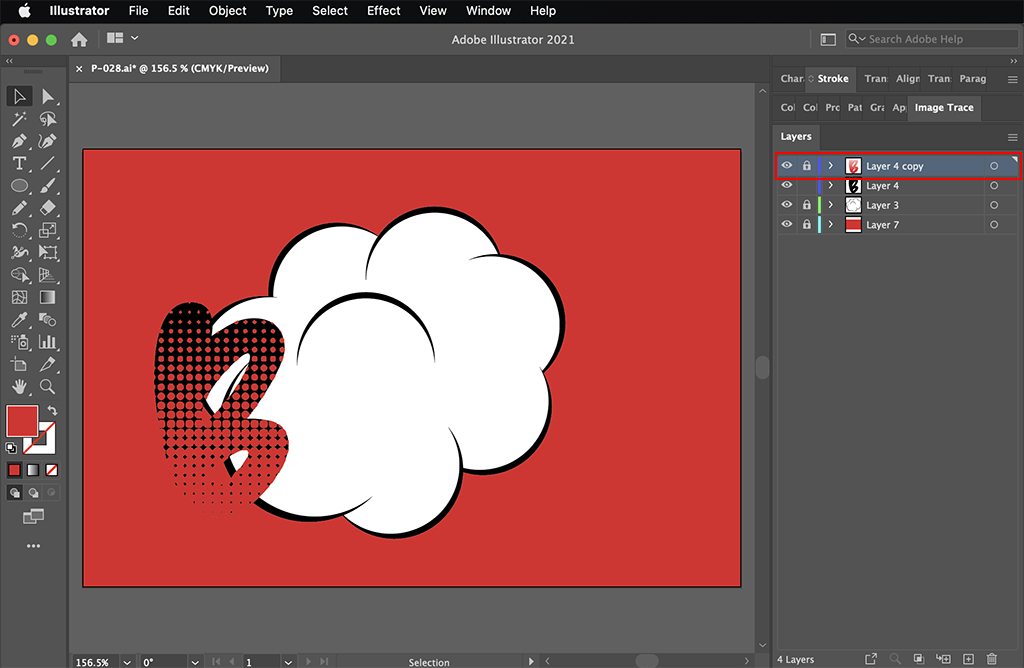
31. 해당 레이어의 LOCK을 걸어줍니다.
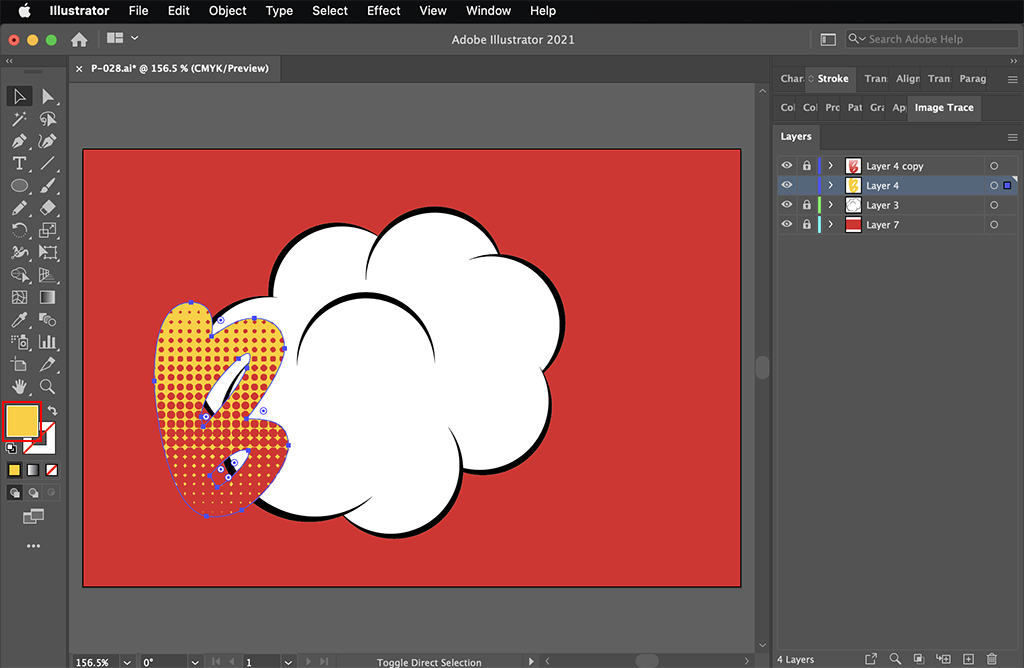
32. 아래 레이어의 똑같은 방법으로 색상을 지정합니다.
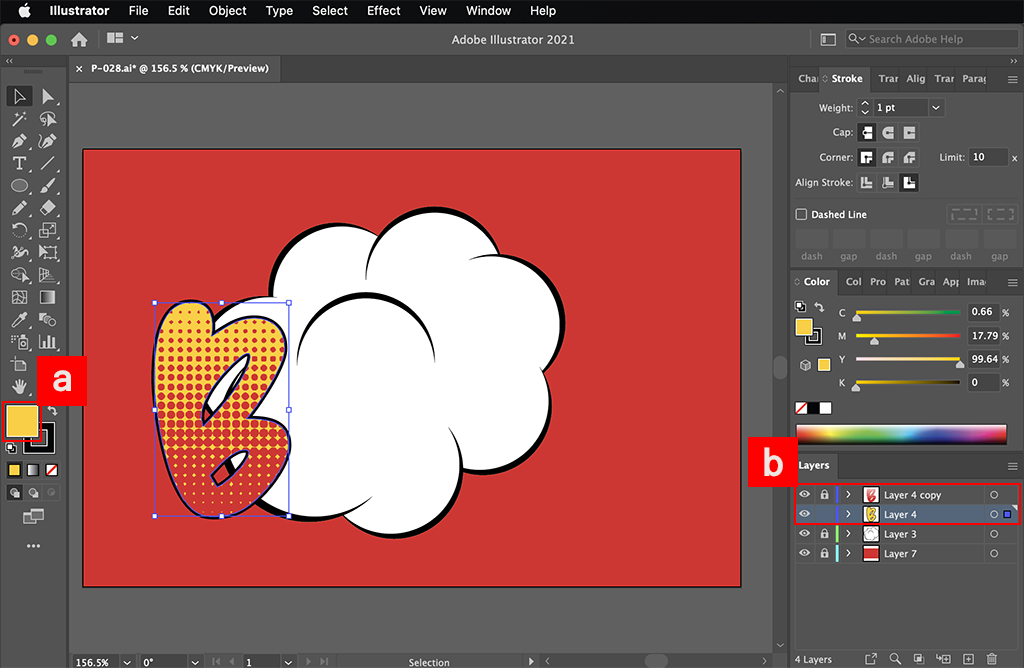
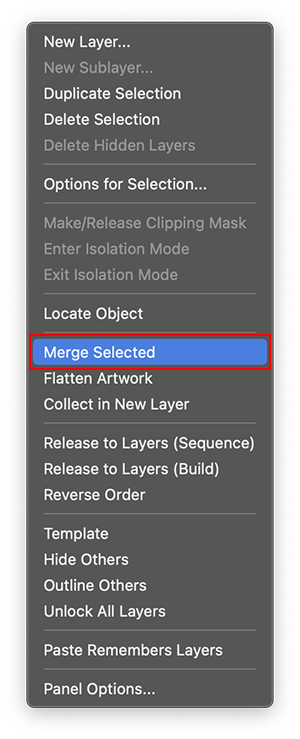
33. 오브젝트의 라인을 설정하고 아래 레이어와 합칩니다.
a. FILL 아래 STROKE 선택 후 라인을 1로 설정
b. 두개의 레이어를 선택한 후 레이어 박스 오른쪽에 햄버거 메뉴를 눌러 MERGE SELECTED 선택
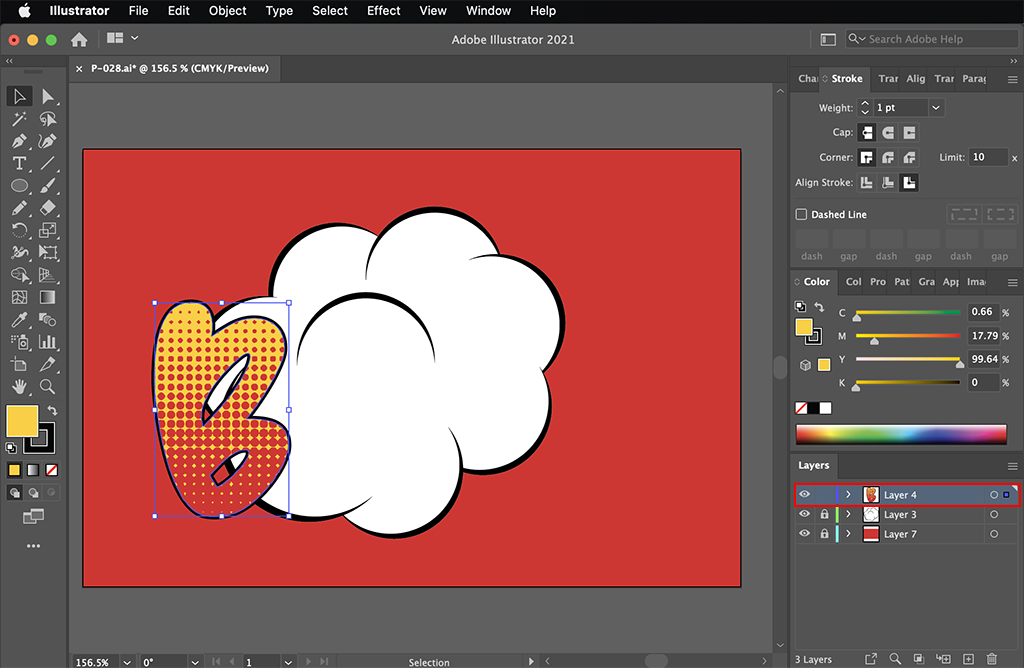
34. 두개의 레이어를 합칩니다.
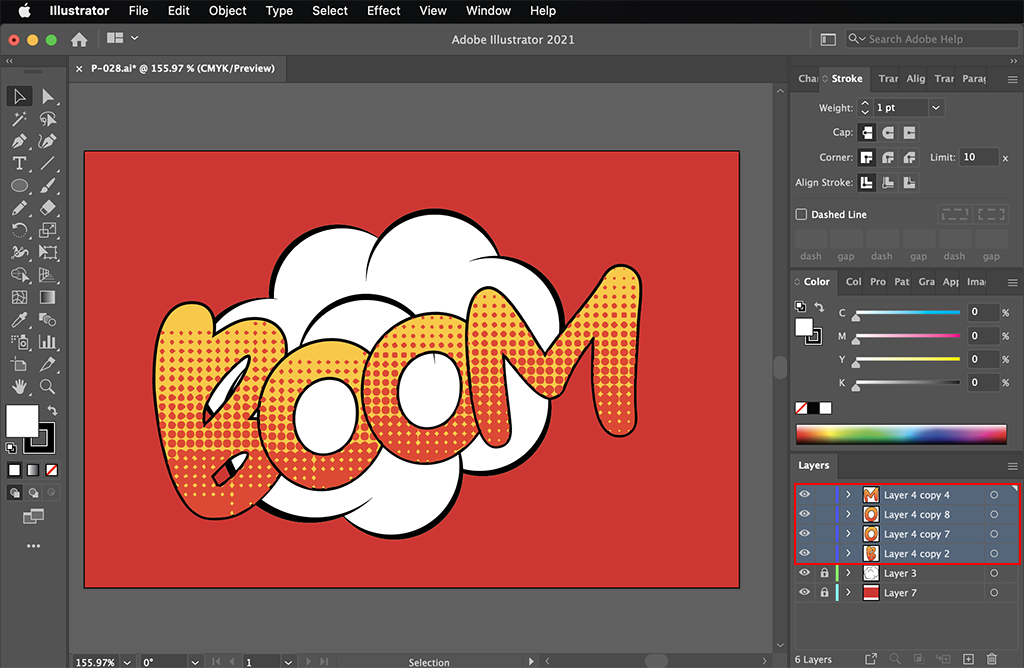
35. 위와 같은 방법으로 글자를 생성하고 적당한 위치로 배치(SELECTION TOOL)합니다.
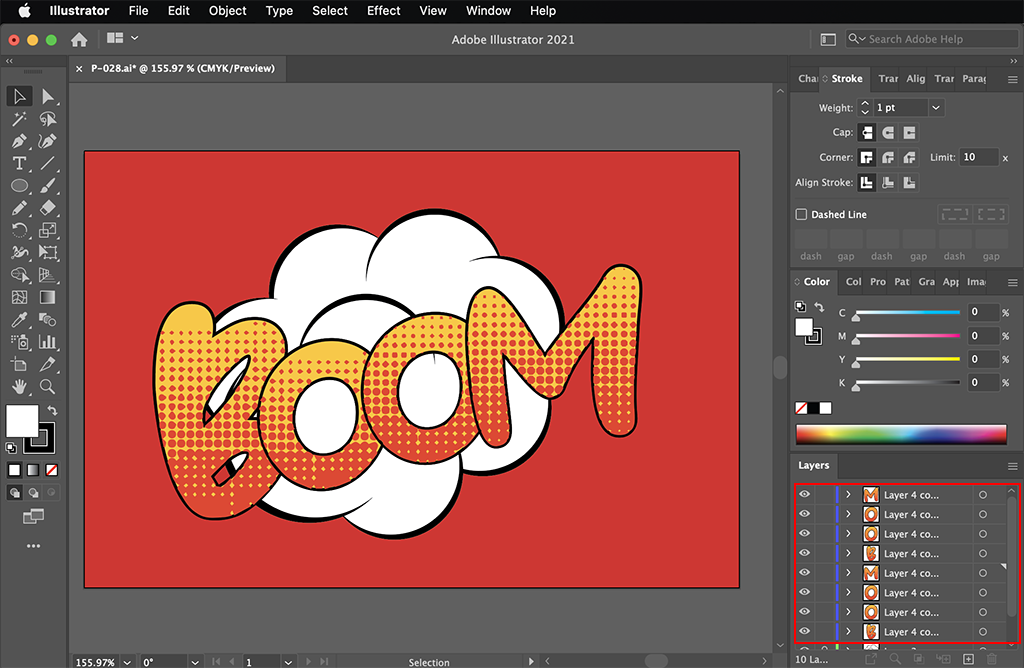
36. 생성된 4개의 레이어를 복제합니다.
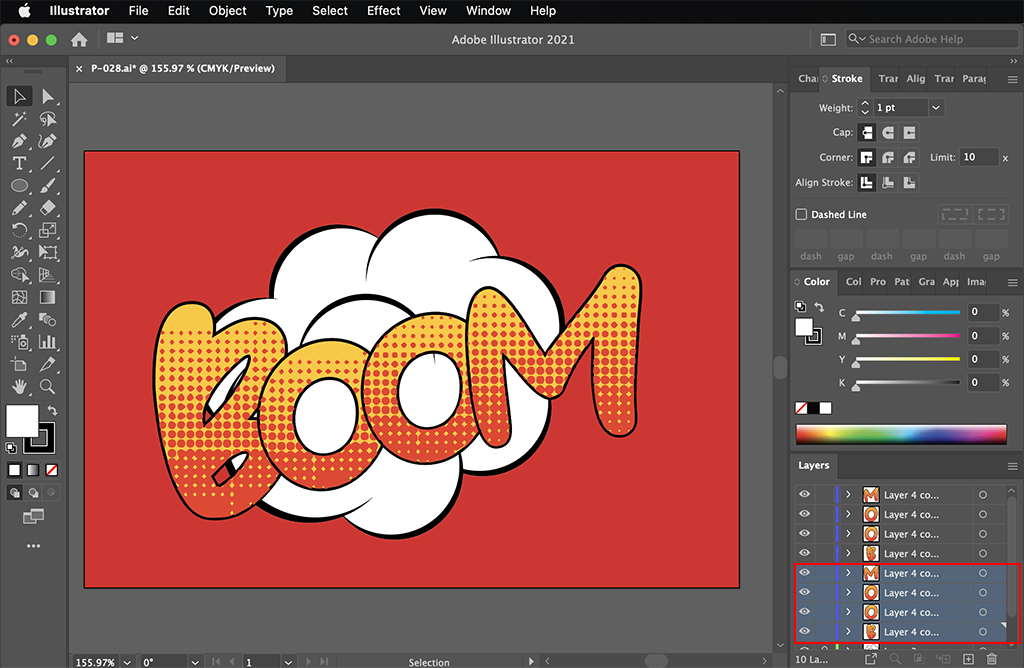
37. 복제한 레이어를 모두 선택합니다.
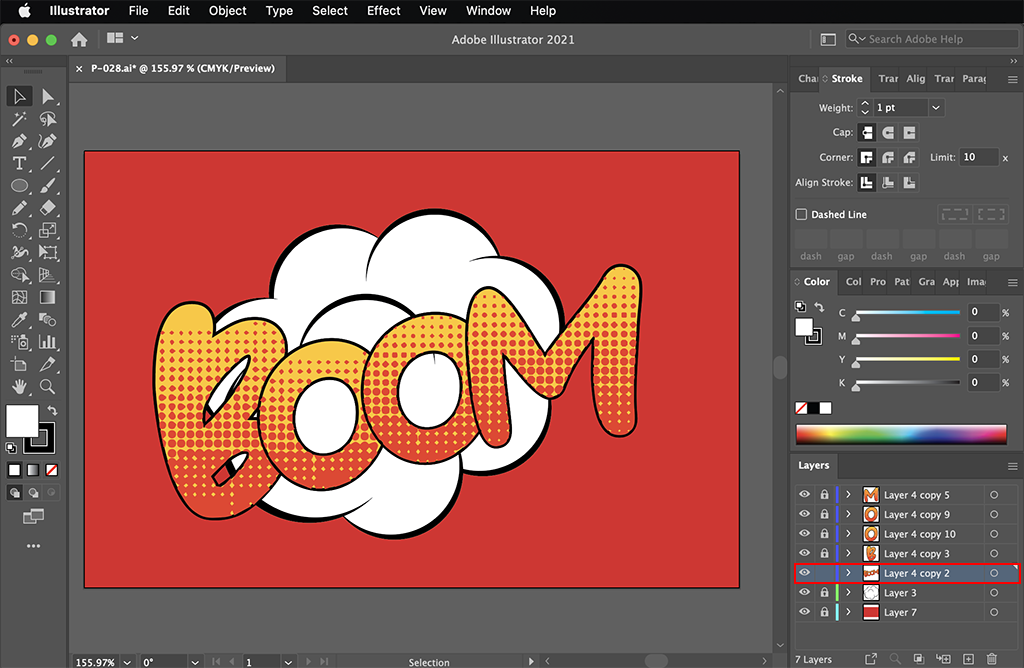
38. 선택한 레이어를 하나로 합칩니다.
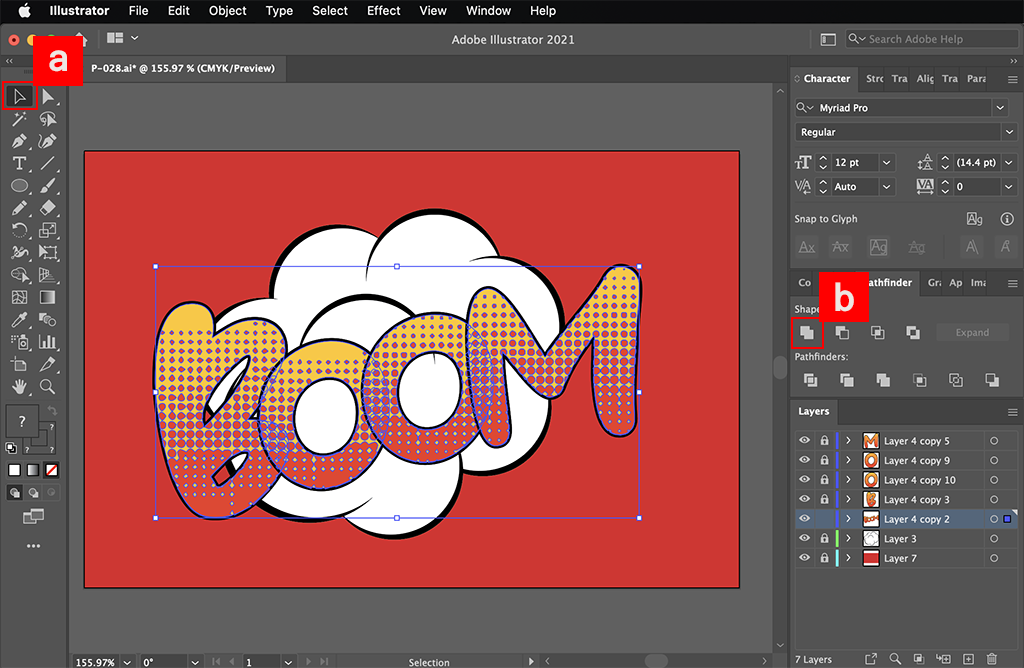
39. 오브젝트를 모두 선택한 후 PATHFINDER BOX에서 SHAPE MODES-UNITE 눌러서 하나의 오브젝트로 만듭니다.
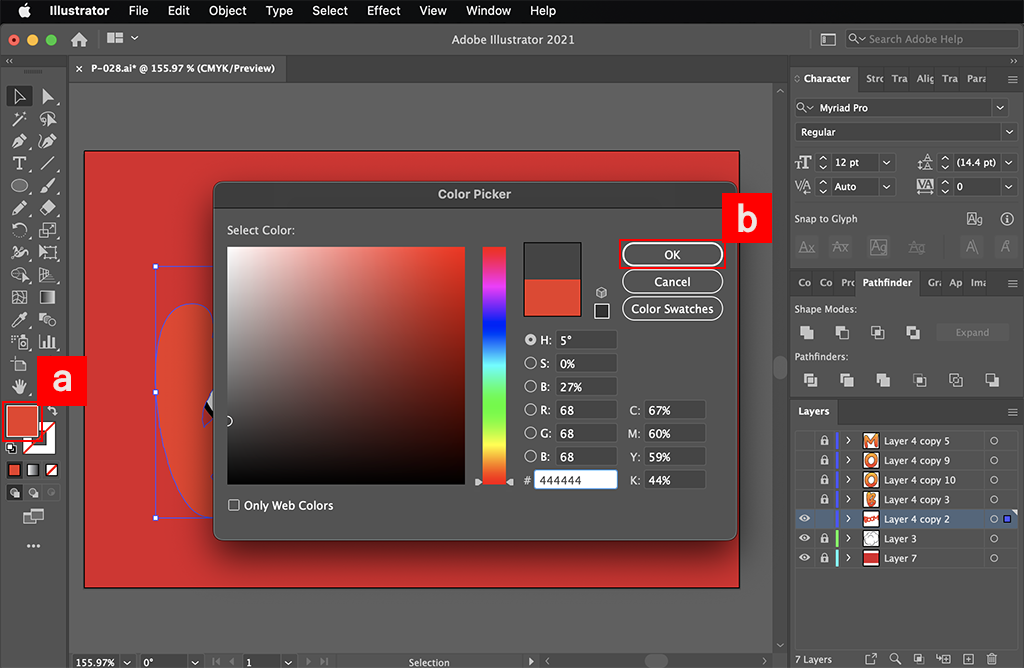
40. 색상을 지정합니다.
a. FILL 선택
b. 색상 선택
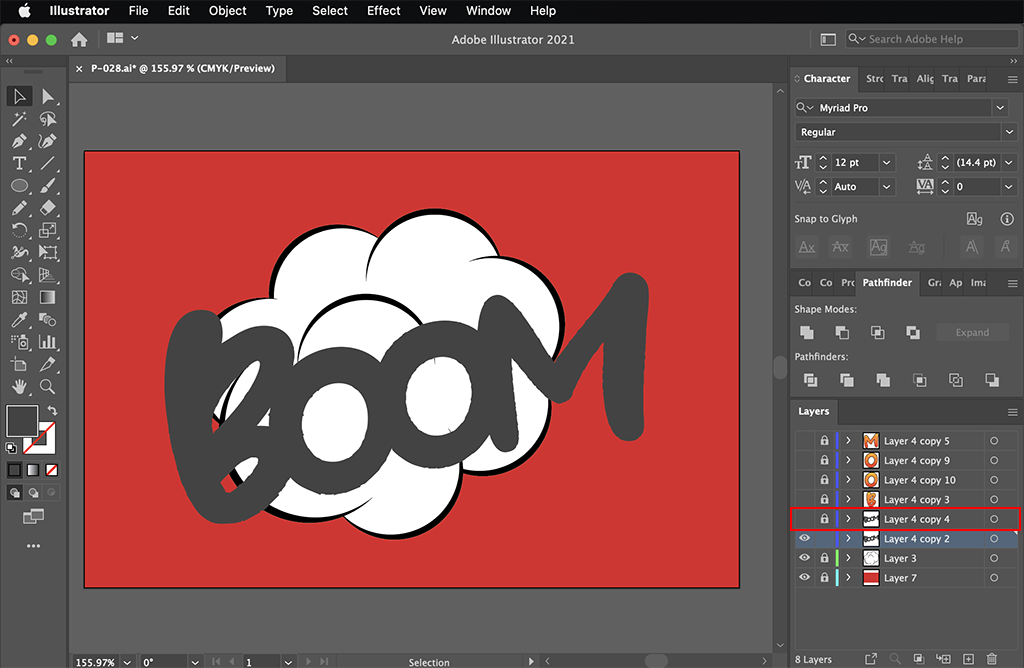
41. 레이어를 복제합니다.
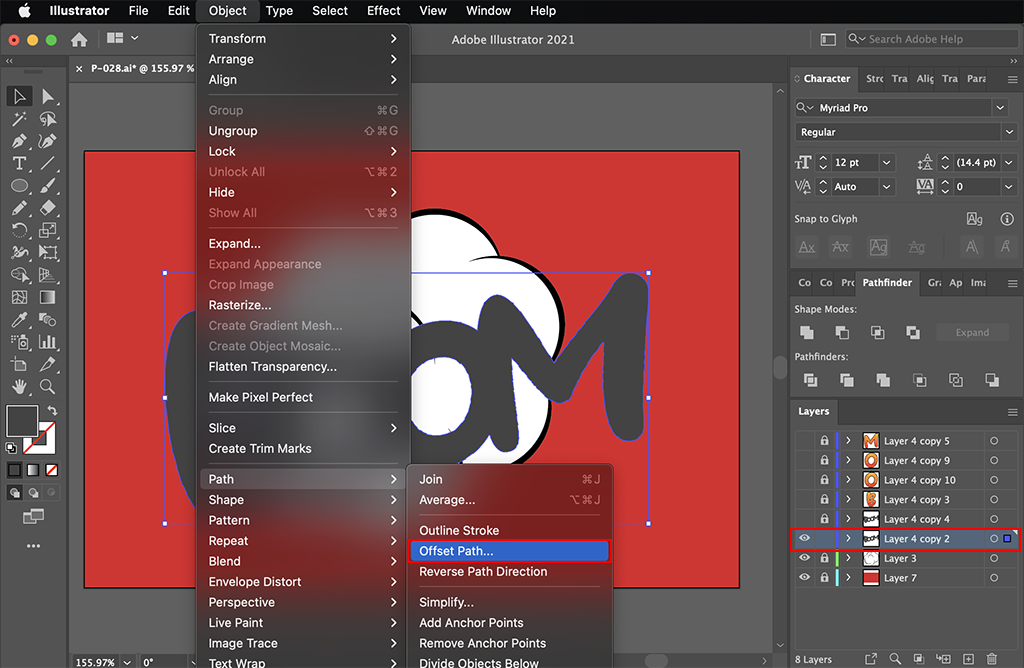
42. 복제한 레이어에 OBJECT-PATH-OFFSET PATH 선택해서 두께를 6픽셀 정도로 조정합니다.
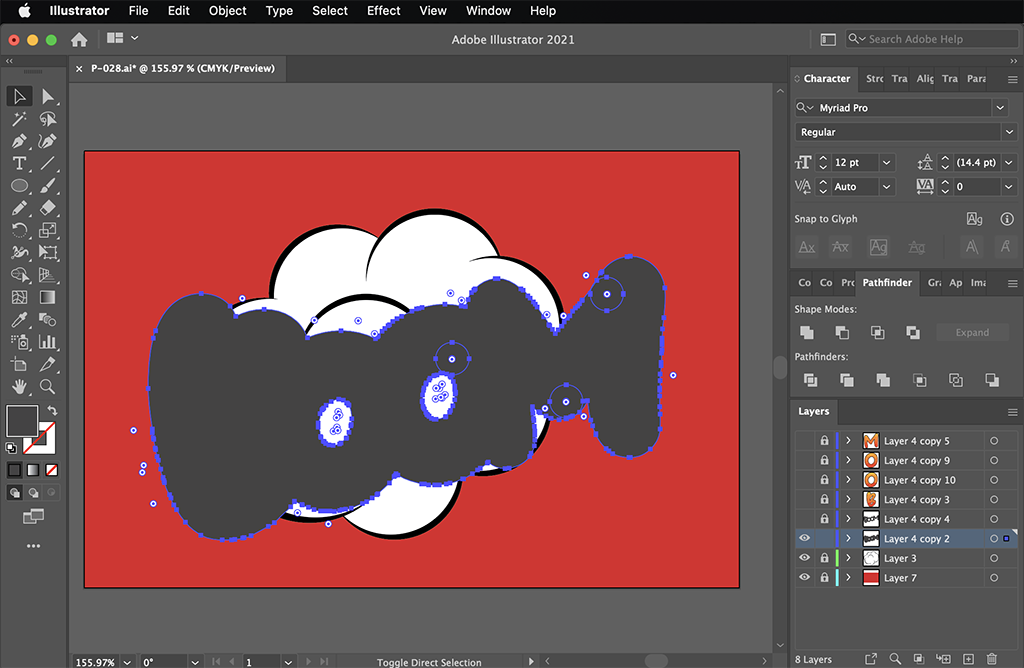
43. 두께가 6픽셀 정도 두꺼워졌습니다.
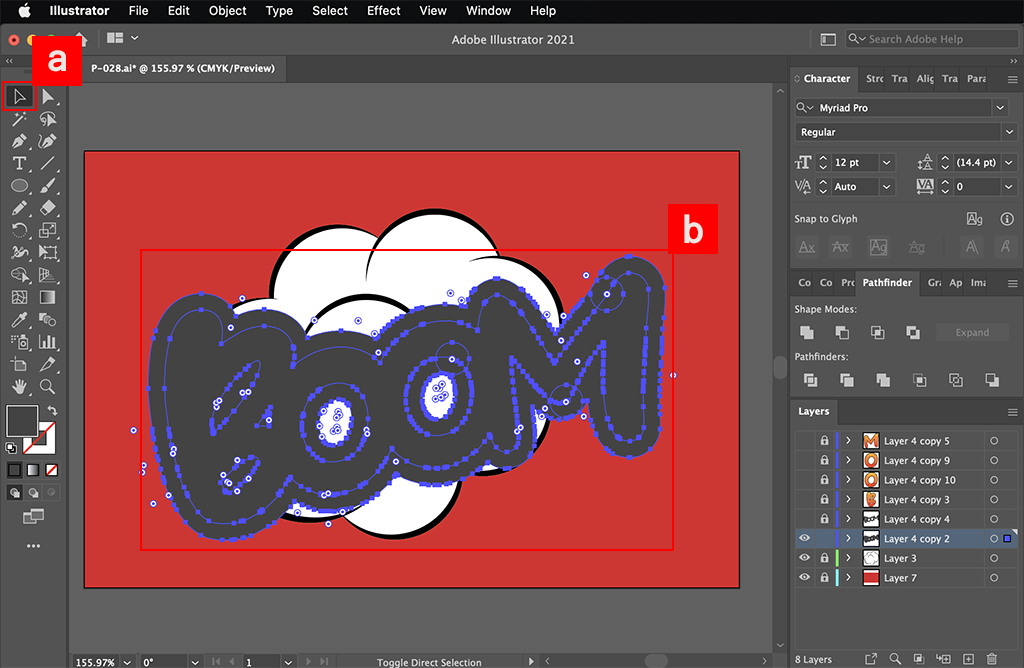
44. SELECTION TOOL로 전체 선택합니다.
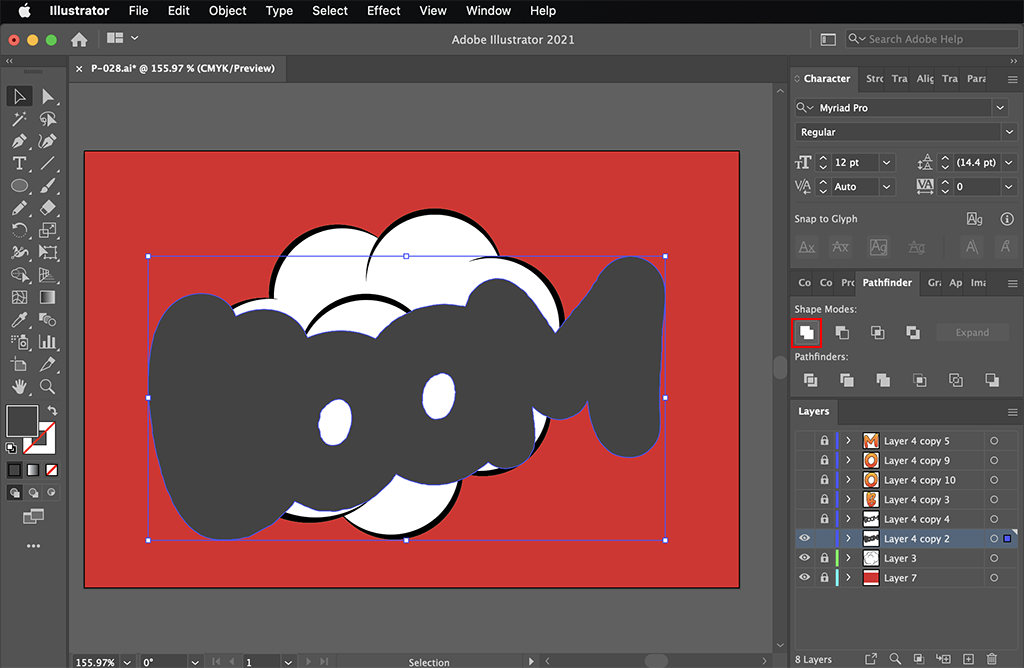
45. 전체 선택한 오브젝트를 PATHFINDER BOX에서 하나로 합칩니다.
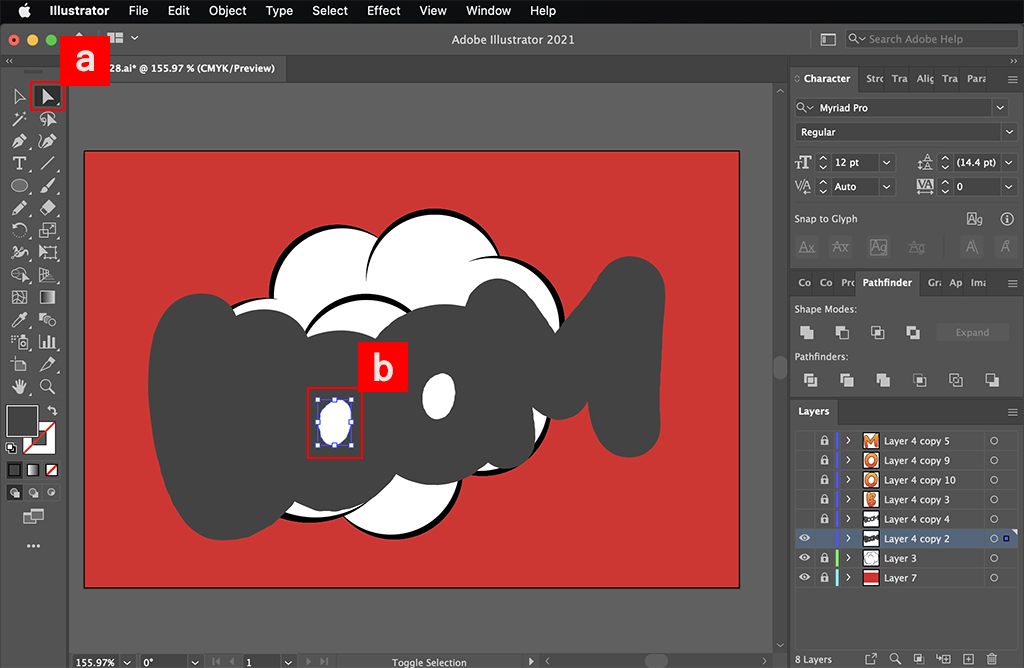
46. 그림자로 만들기 위해서 흰색 구멍을 삭제합니다.
a.DIRECT SELECTION TOOL 선택
b.흰색 구멍을 삭제
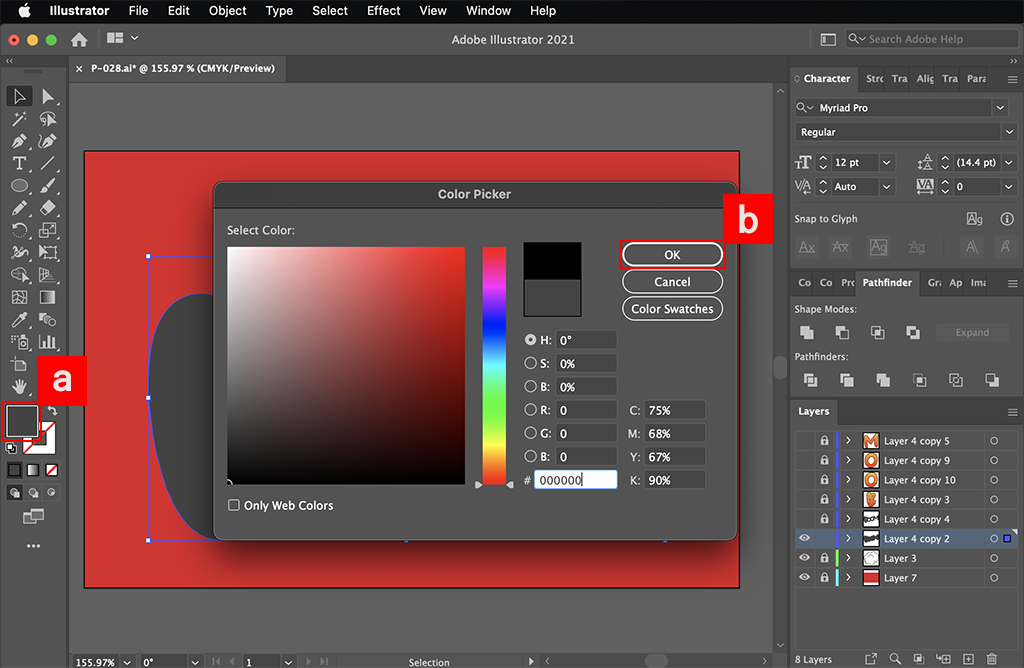
47. 색상을 지정합니다.
a. FILL 선택
b. 색상 지정

48. 두개의 그림자를 한개씩 번갈아 가면서 선택하여 적당한 위치로 조정하여 마무리합니다.
a. SELECTION TOOL 선택
b. 해당 레이어 선택 후 위치 조정
위의 내용과 관련해서 궁금하신 사항이나 부족한 부분은 댓글로 알려주시면 성심성의껏 답변해 드리도록 하겠습니다.
오늘도 읽어주셔서 감사드리며 건강 유의하시고 즐거운 하루 보내시길 바랍니다.
감사합니다.
작업파일은 아래 링크로 이동하셔서 다운로드 받으세요!
일러스트에서 하프톤으로 이벤트 배너 만들기 (PART 1) : 디자인팁
예제작업이미지1. 새로운 창을 만듭니다. 여기서는 가로 240픽셀, 세로 160픽셀로 만들었습니다. (FILE-NEW)2. 가로 240, 세로 160픽셀의 새로운 창이 만들어 졌습니다.3. 사각형 박스를 만듭니다.a. RECTAN
www.muff.co.kr
'DESIGN TIP' 카테고리의 다른 글
| 포토샵으로 배경 있는 입력 폼 만들기 (6) | 2024.11.07 |
|---|---|
| 포토샵으로 모노톤(monotone) 배너 이미지 만들기 (2) | 2024.10.26 |
| 포토샵으로 카툰 글자 만들기 (2) | 2024.10.07 |
| 포토샵으로 그라데이션 마스크 효과 만들기 (4) | 2024.10.01 |
| 포토샵으로 불투명 유리 효과 만들기 (4) | 2024.09.18 |