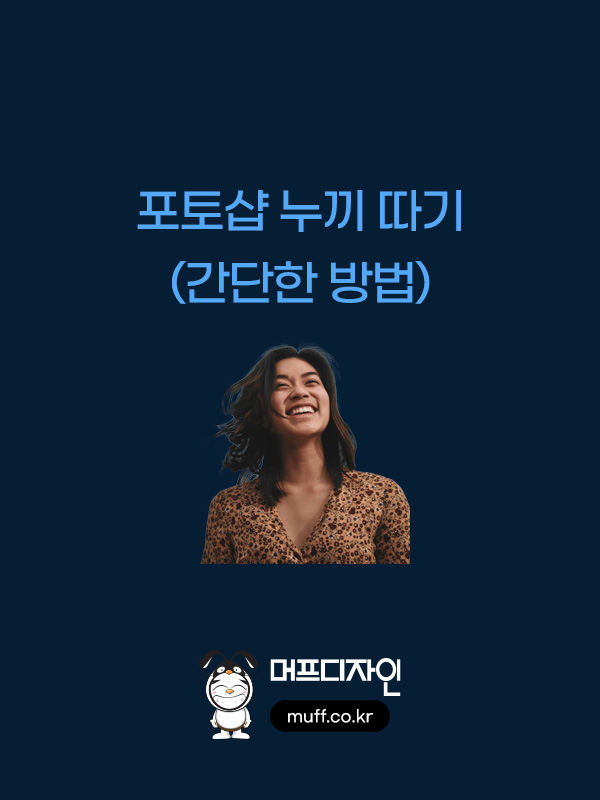
안녕하세요. 머프입니다.
오늘은 지난번에 이어서 포토샵에서 가장 기본이 되는 이미지 누끼 따기입니다.
지난번은 무조건 하나하나 패스 툴로 이미지를 따서 진행을 했다면
오늘 작업은 가장 쉽게 시간을 절약하면서 이미지를 따는 방법을 알려드립니다.
시작하겠습니다.
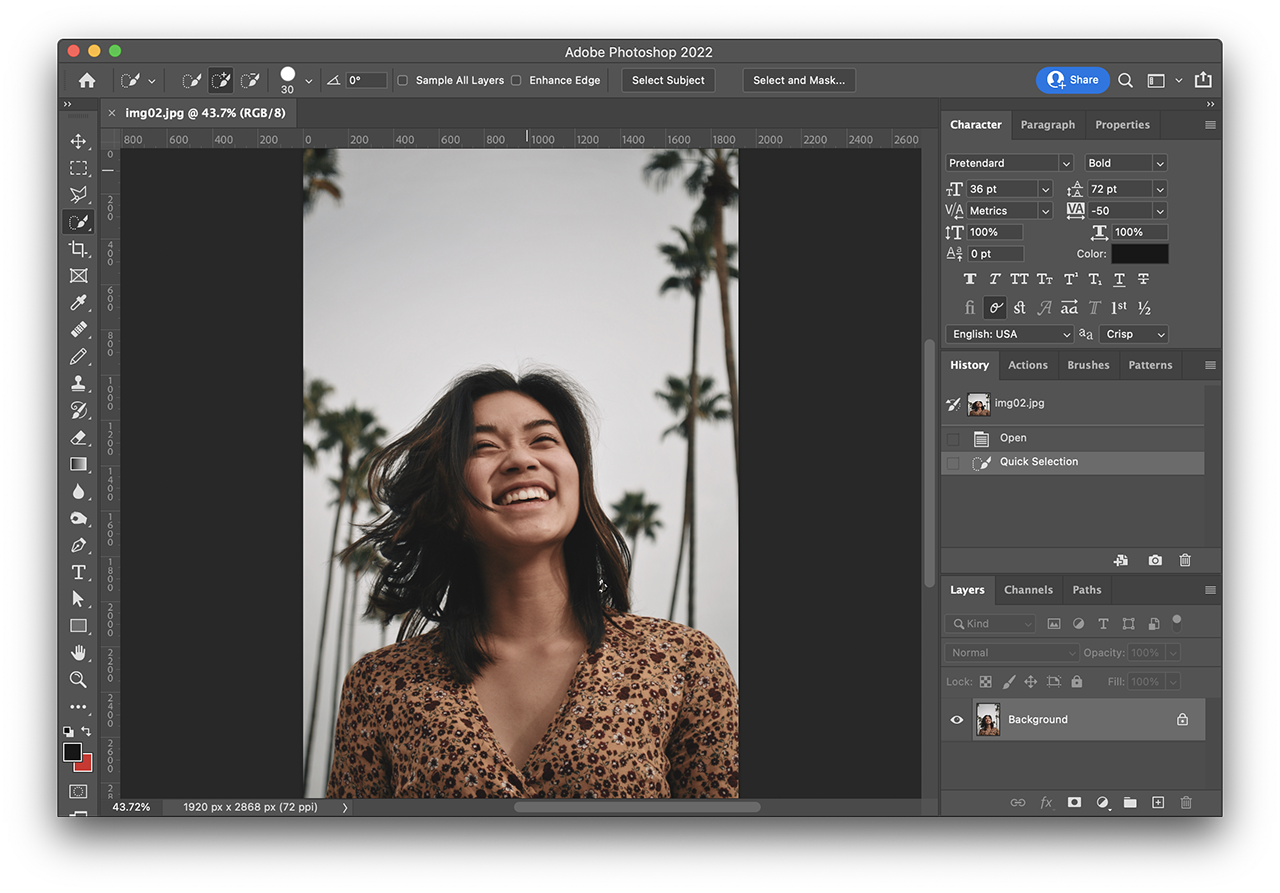
1.예제 이미지를 엽니다. 아래에 첨부 파일을 참고하십시오. CTRL + N (COMMAND + N)
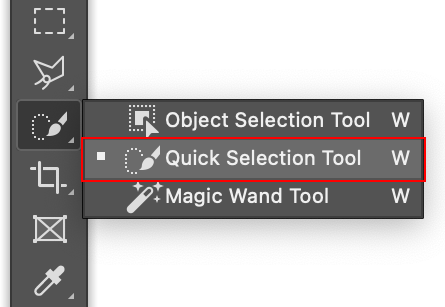
2.툴바에서 QUICK SELECTION TOOL을 선택합니다.
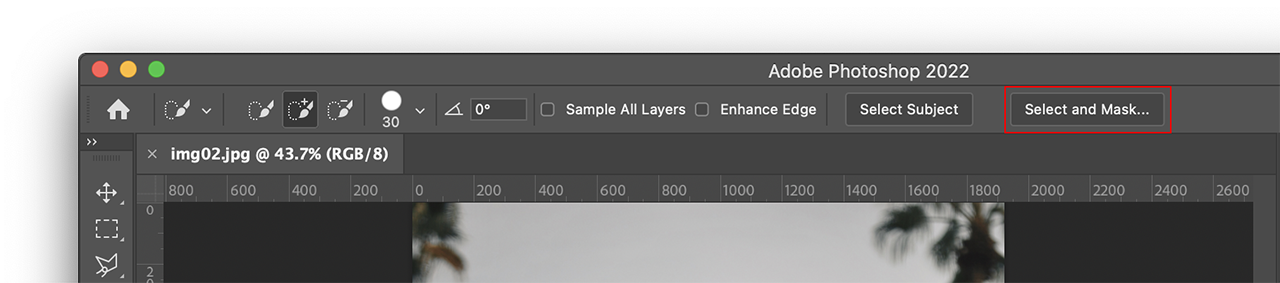
3.상단의 OPTION 바에서 SELECT AND MASK를 선택합니다.
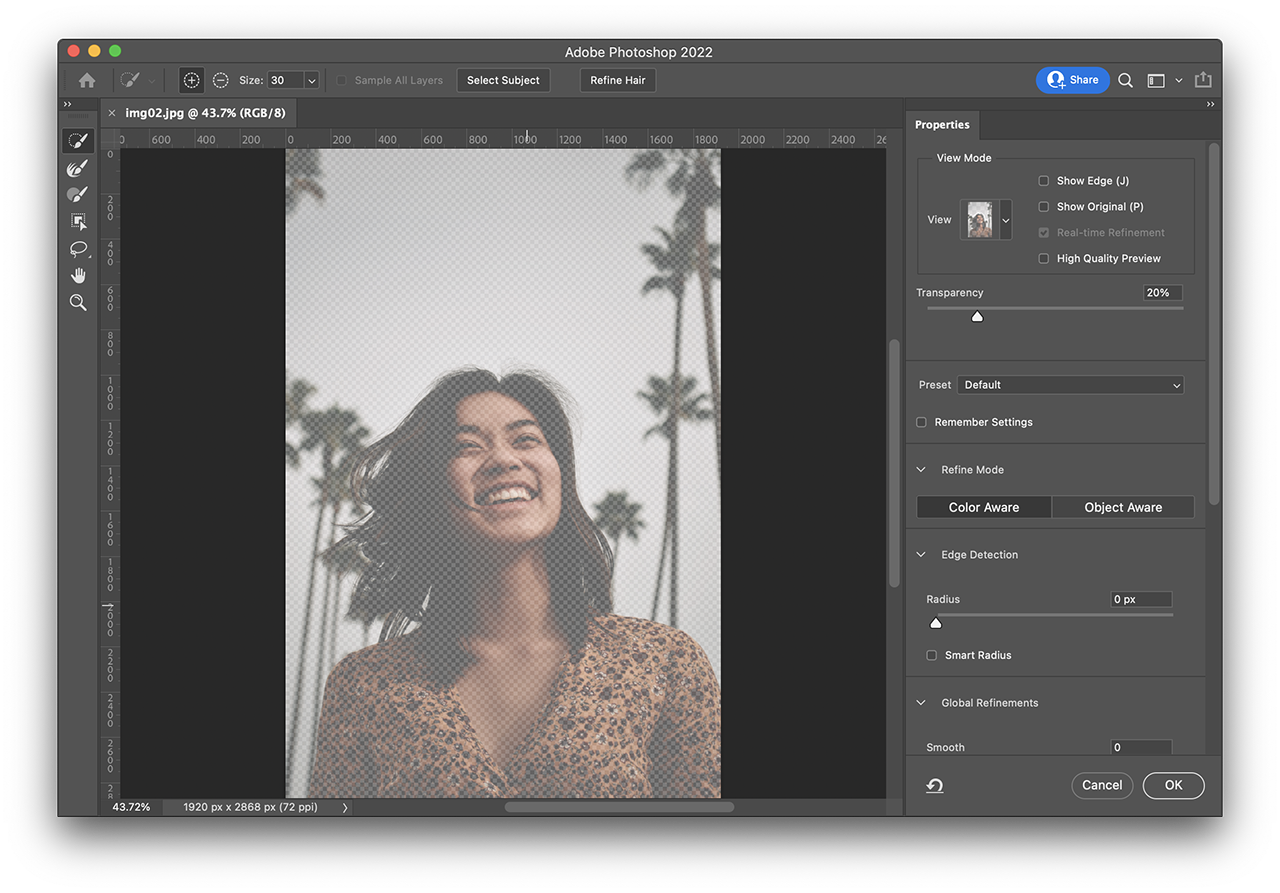
4.새로운 창이 뜹니다.
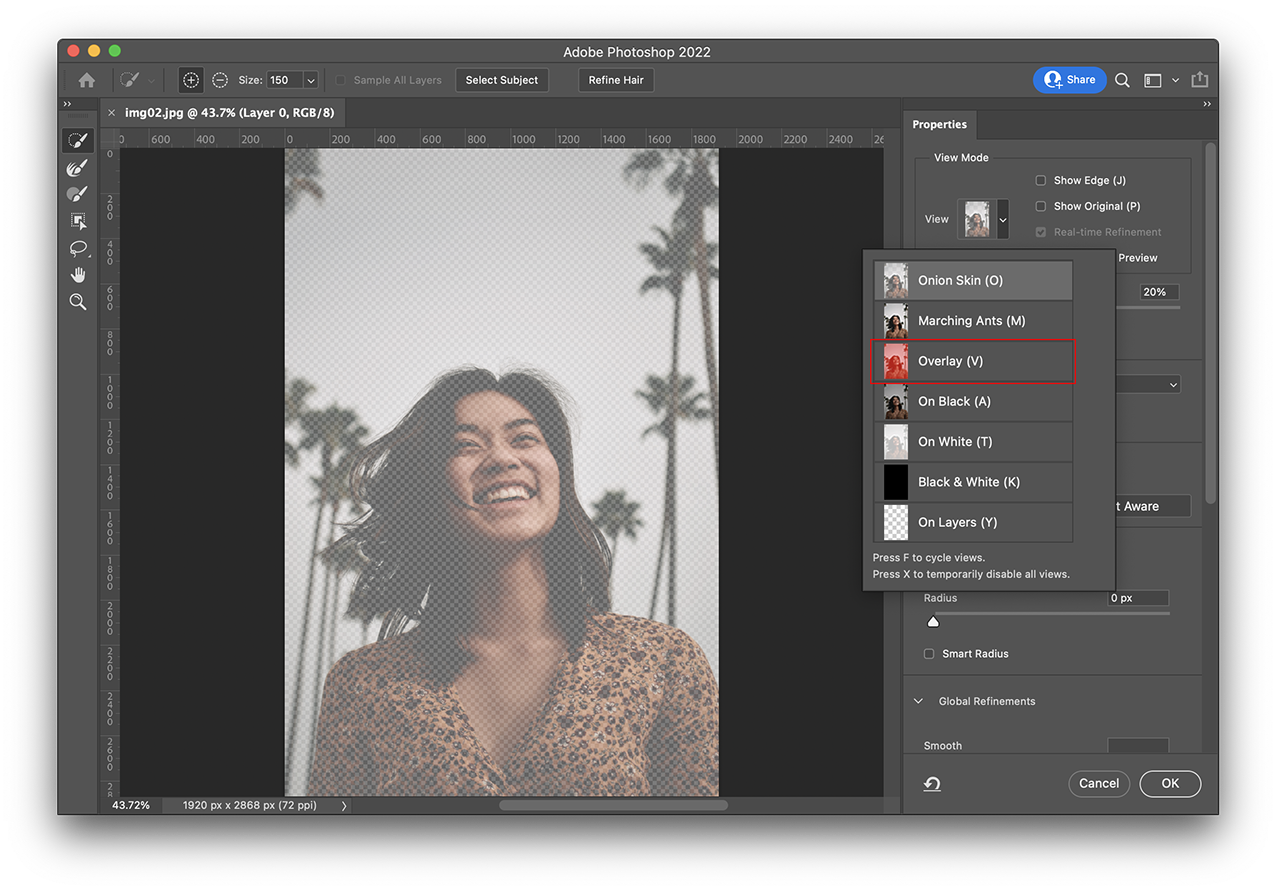
5.오른쪽 영역의 PROPERTIES-VIEW MODE-VIEW-OVERLAY 선택
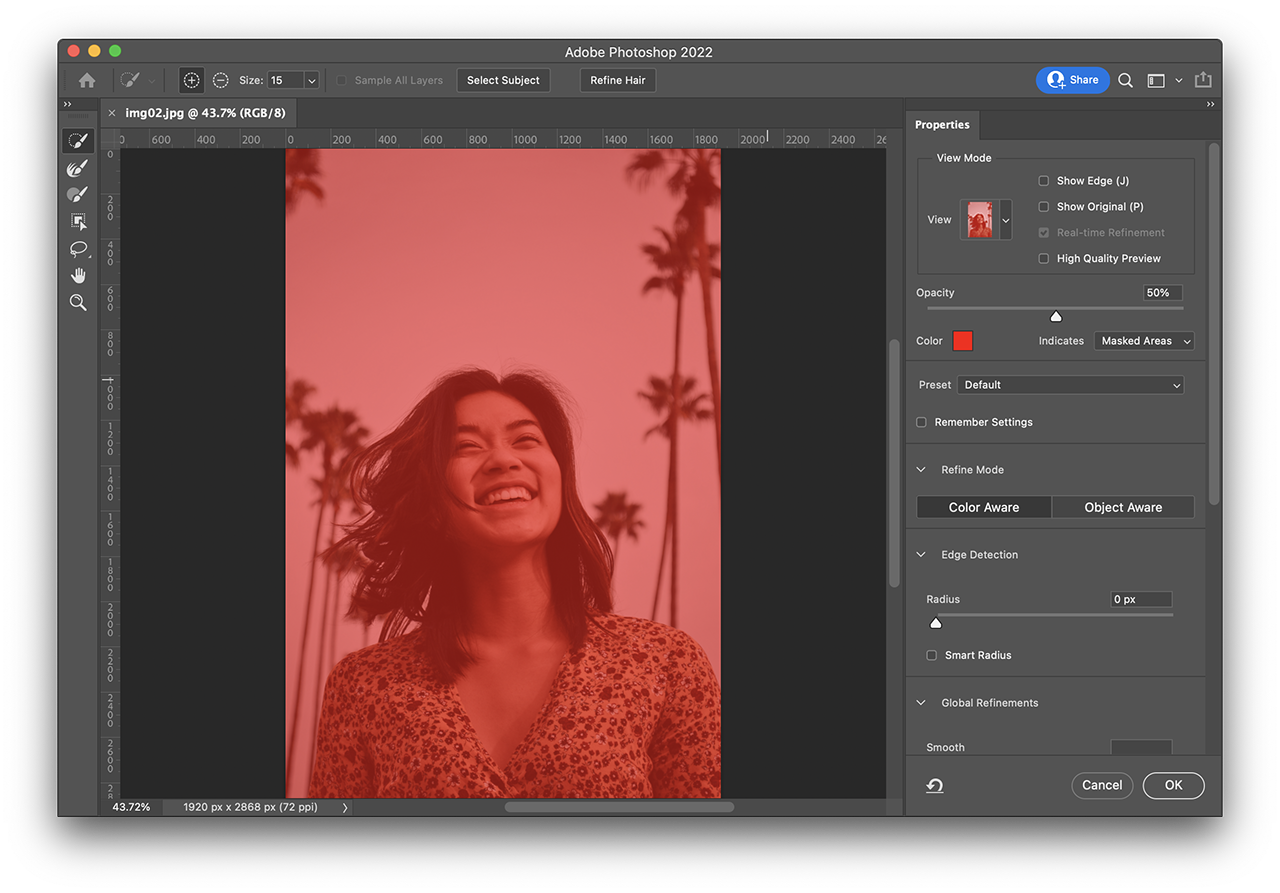
6.OPACITY 부분을 조절하시면 빨간색으로 된 부분이 엷고 짙게 조절할 수 있습니다.
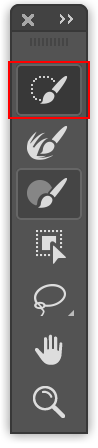
7.새로 열린 창, 툴바에서 QUICK SELECTION TOOL을 선택합니다.
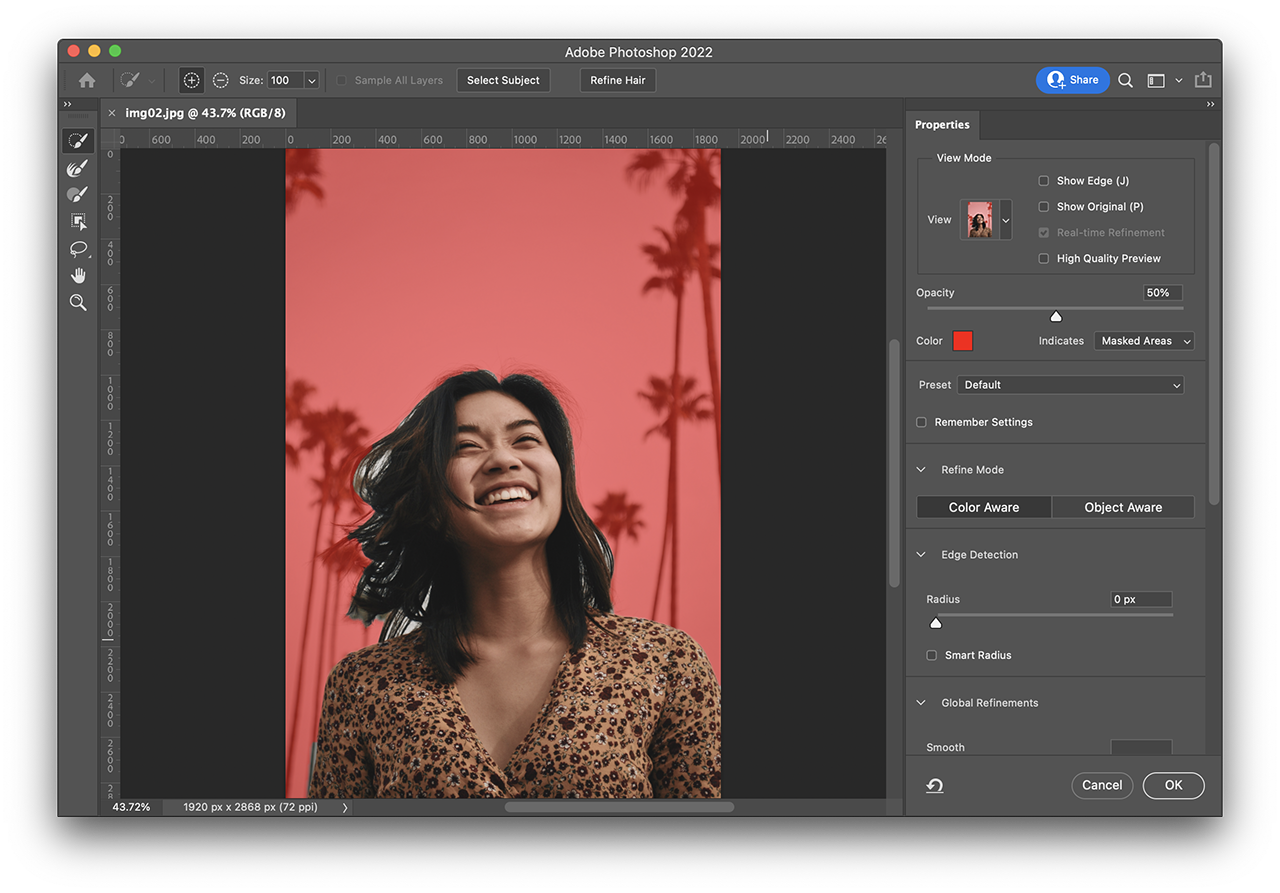
8.누끼를 따고 싶은 이미지를 선택합니다. 이미지와 배경의 경계선을 자세하게 선택하여 줍니다.
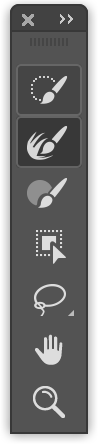
9.선택이 웬만큼 다 되었다면 툴바에서 REFINE EDGE BRUSH TOOL을 선택합니다.
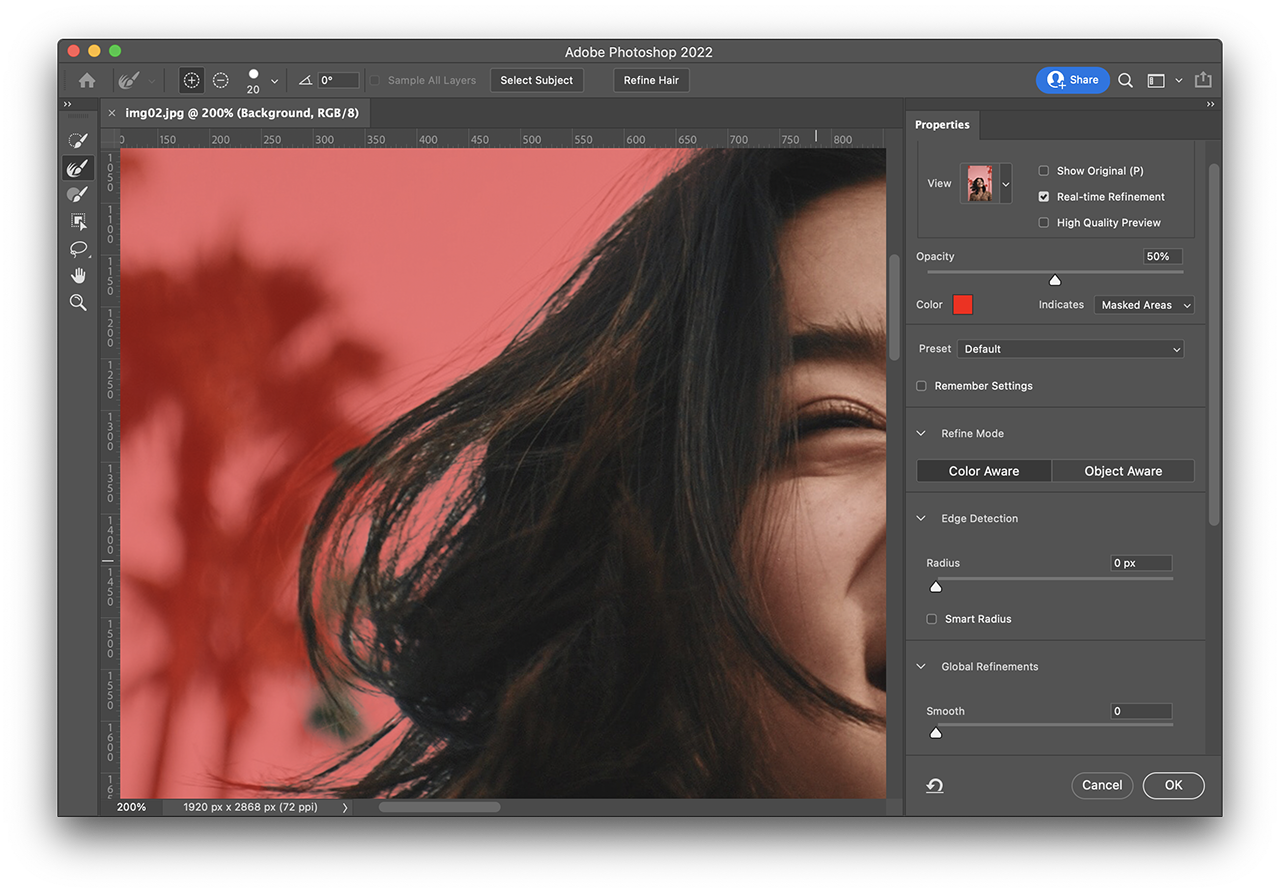
10.좀 더 자세하게 선택이 안된 부분을 차분히 선택해 나갑니다. 작업이 완료가 되었다면 OK하고 창을 닫습니다.

11.작업이 완료가 되면 위에 이미지처럼 배경이 없이 사진 이미지가 보여집니다.
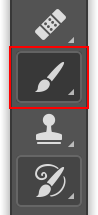
12.툴바에서 브러쉬 툴을 선택합니다.
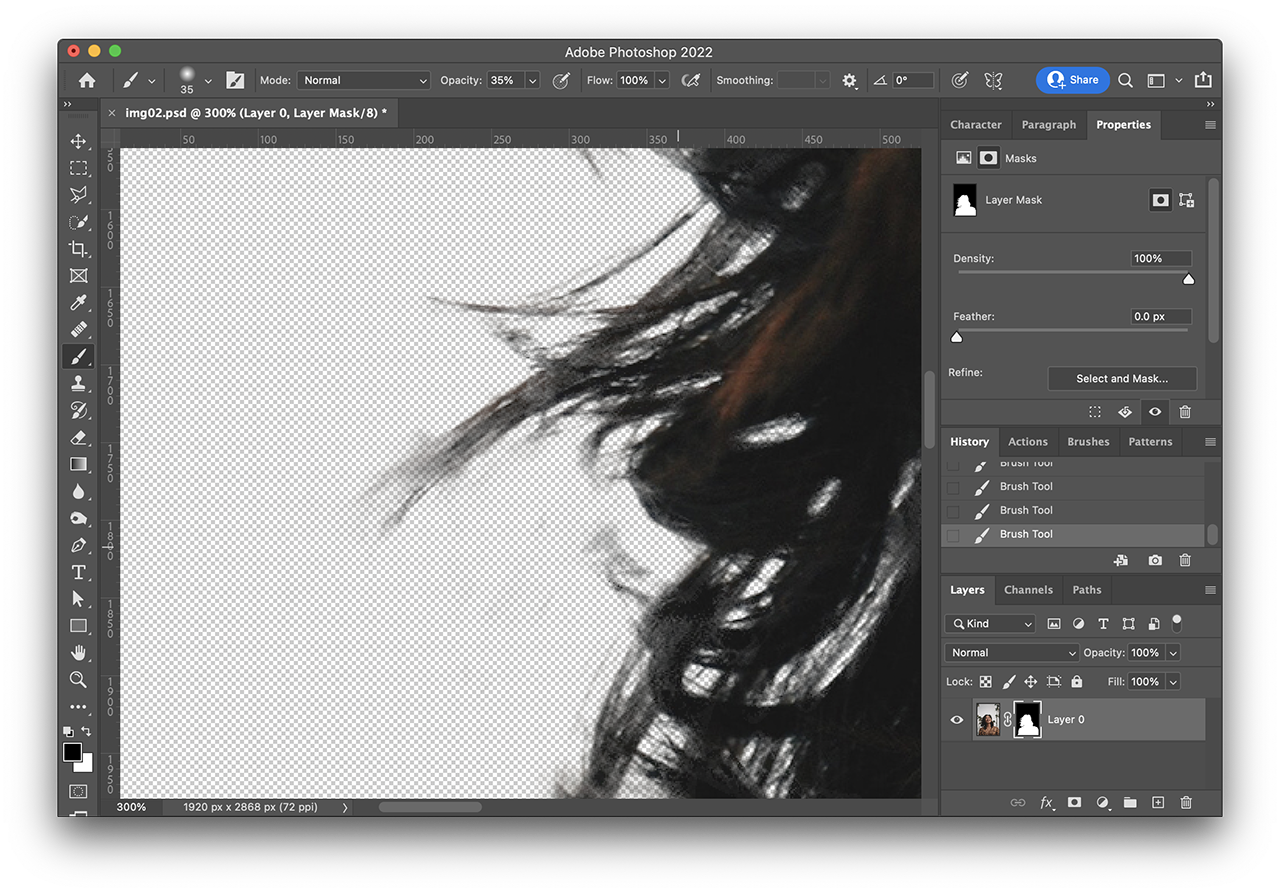
13.뭉개졌거나 머리카락이 잘 따지지 않은 부분 위주로 마무리 작업을 해 줍니다. 이 단계가 이번 과정의 품질을 좌우하게 됩니다. 시간의 여유를 가지고 천천히 머리카락을 정리한다는 느낌으로 가장자리 부분과 잘 안따진 부분을 정리하여 줍니다.
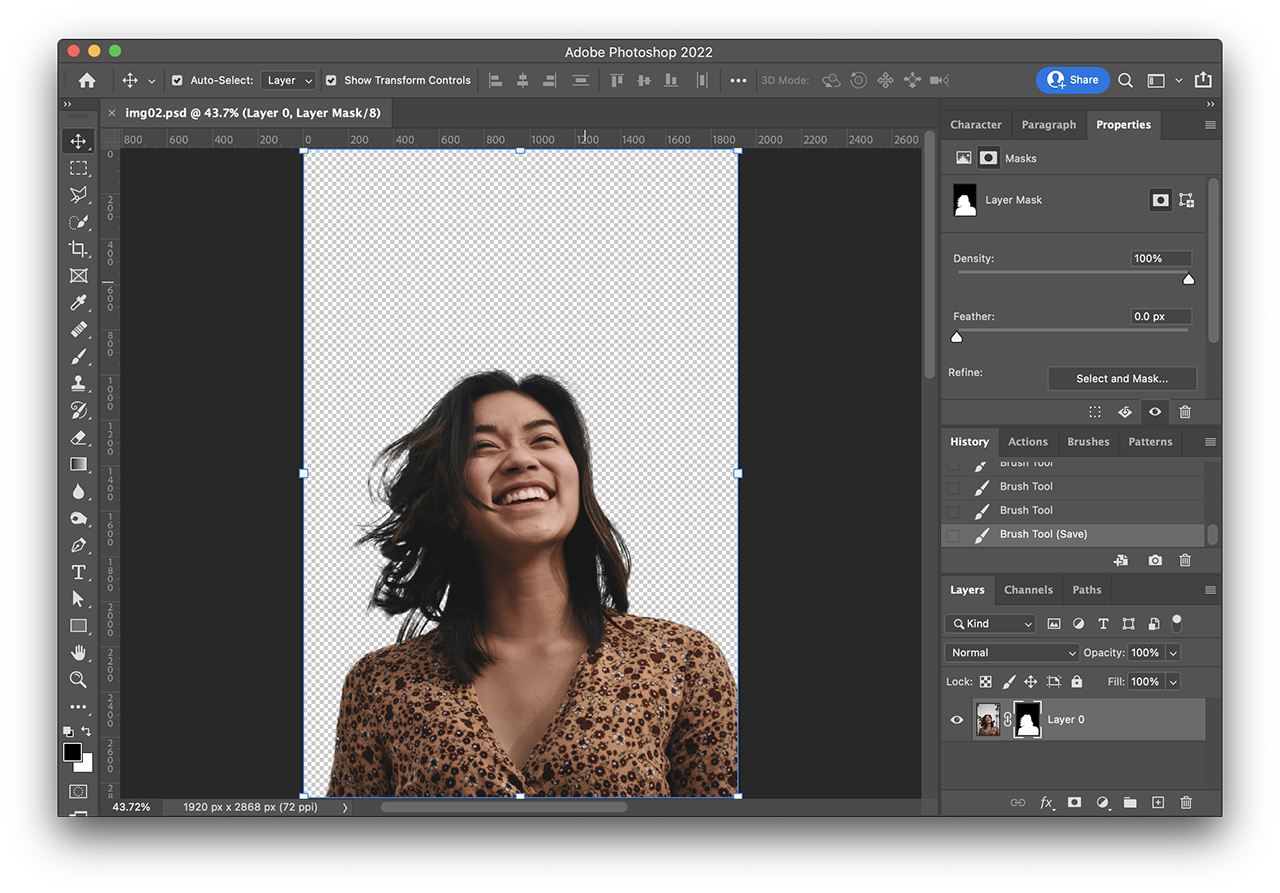
14.위와 같은 작업된 누끼 이미지를 보실 수 있습니다. 보시면 일일이 패스로 따낸 이미지보다 섬세하게 따지진 않았지만 그래도 인쇄작업이 아닌 대부분의 분야에선 사용할 수 있을 정도에 퀄리티는 유지하는 것 같습니다. 저의 개인적인 생각이긴 하지만요.
여러분도 한번 해 보시기 바랍니다.

위의 이미지는 이번에 작업한 누끼 이미지로 제작된 예제 파일입니다.
아래에 예제 파일을 첨부했습니다. 마음껏 사용하시기 바랍니다.
오늘은 여기까지입니다. 다음에도 좀 더 유익한 정보로 돌아오도록 하겠습니다.
감사합니다.
첨부파일은 용량이 큰 관계로 올릴수가 없네요.
아래 링크를 통해 다운 받으시기 바랍니다.
포토샵 누끼 따기 (간단한 방법) : 디자인팁
안녕하세요. 머프입니다.오늘은 지난번에 이어서 포토샵에서 가장 기본이 되는 이미지 누끼 따기입니다.지난번은 무조건 하나하나 패스 툴로 이미지를 따서 진행을 했다면오늘 작업은 가장 쉽
www.muff.co.kr
'DESIGN TIP' 카테고리의 다른 글
| 글래스모피즘(Glassmorphism) 아이콘 만들기 (0) | 2023.07.25 |
|---|---|
| 포토샵 펜툴 곡선에 텍스트 넣기 (0) | 2023.06.27 |
| 포토샵 누끼 따기 (노가다) (0) | 2023.05.27 |
| 포토샵 단축키, 자주 사용하는 단축키 (0) | 2023.05.26 |
| 포토샵에서 펜 툴로 막대그래프 만들기 (4) | 2023.05.01 |