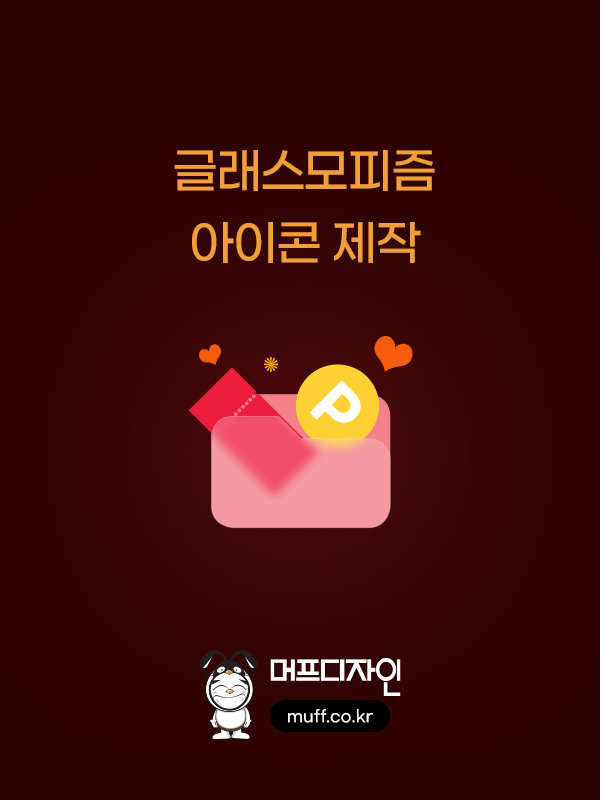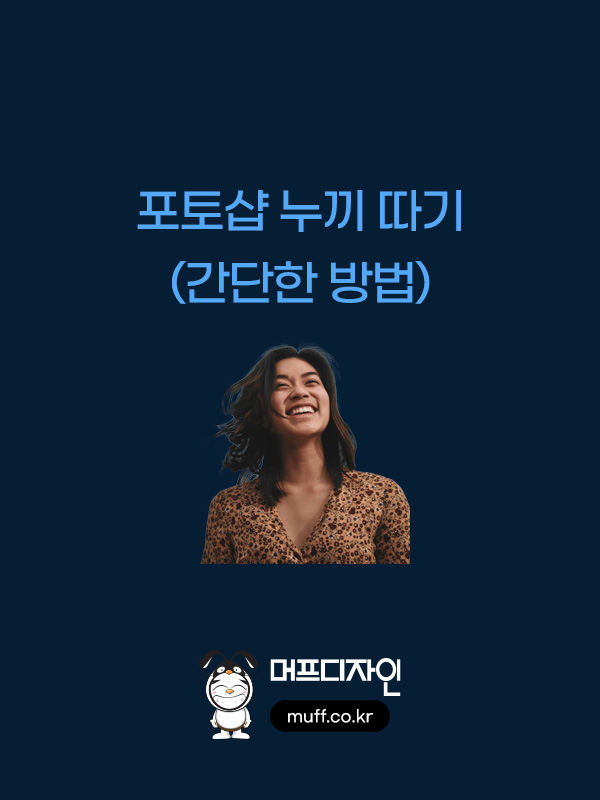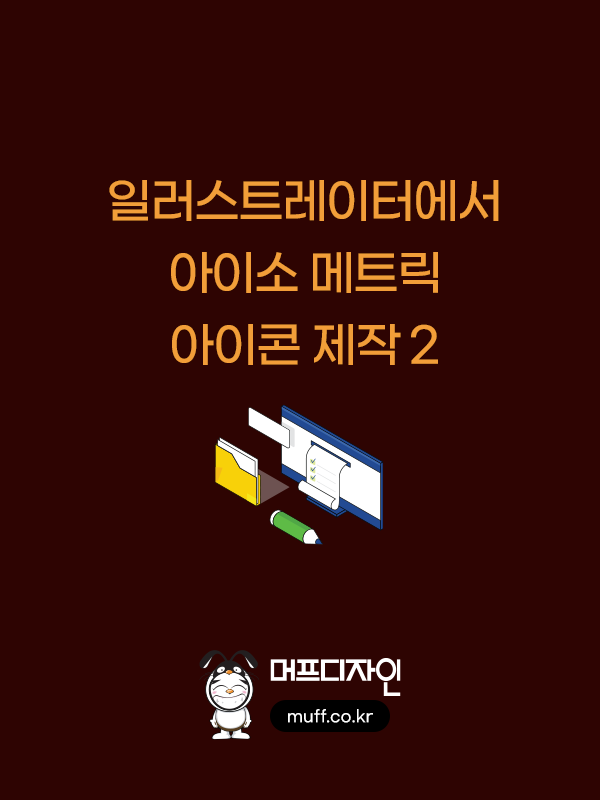안녕하세요. 머프입니다. 일러스트레이터로 글래스모피즘 아이콘 제작 과정을 알려 드리려고 합니다. 아래는 예제 아이콘입니다. 제가 이번 팁을 계획을 한건 아니었는데 우연히 인터넷 서핑을 하다가 11번가에 우연찮게 들어가게 되었습니다. 쇼핑몰 상단 배너의 아래 이미지가 눈길을 끌어서 이번에 디자인 팁은 이거다 싶어서 이번 팁을 정리하게 되었습니다. 자 시작하겠습니다. 참고로 제가 사용하는 사용자 환경은 adobe illustrator 26.1 version이며 맥용 프로그램입니다. 단, 사용한 프로그램 이전 버전을 사용할 경우 제대로 나오지 않을 수 있습니다. 이점 참고하시기 바랍니다. 아 그리고 이번에 작성되는 팁은 글래스모피즘 효과를 테마로 하기 때문에 사용되는 도형의 작도 방법은 생략하도록 하겠습니다...