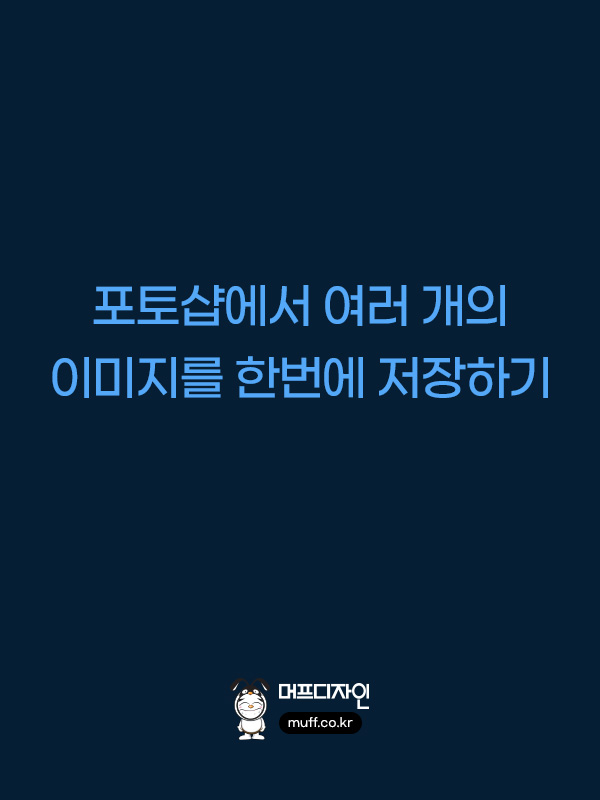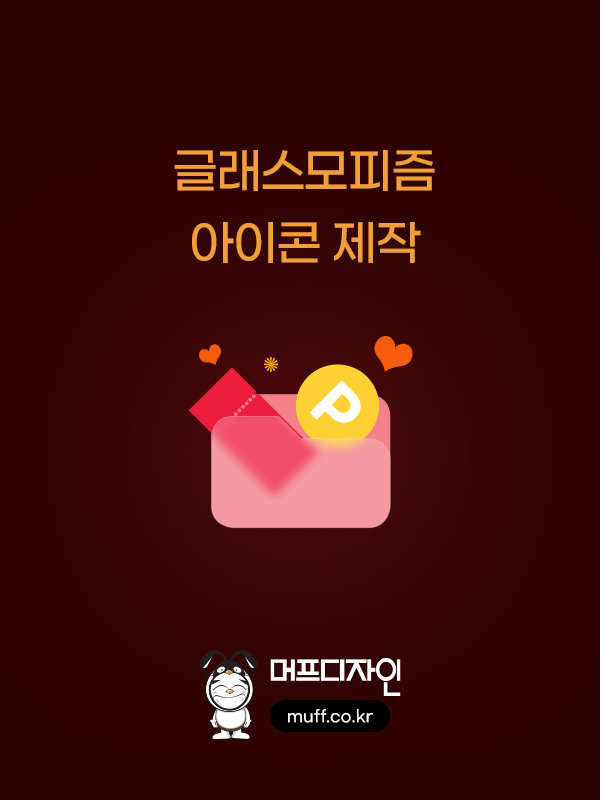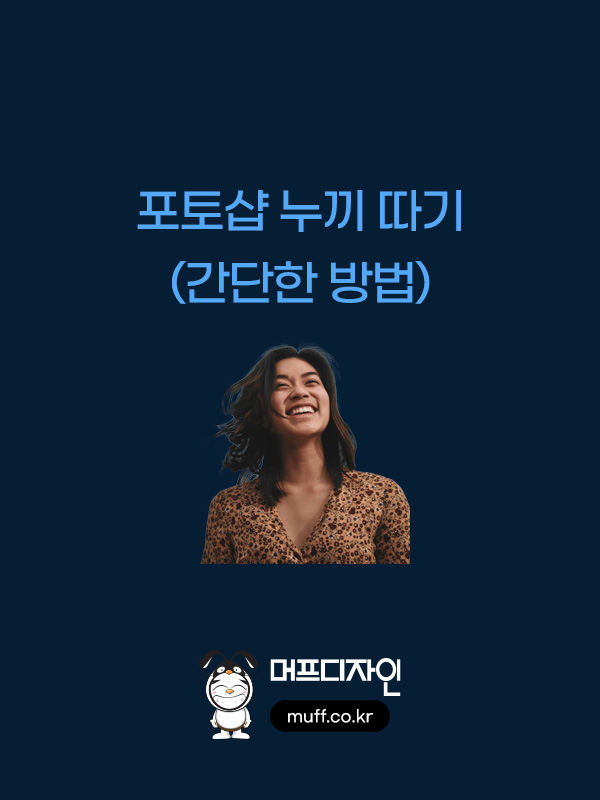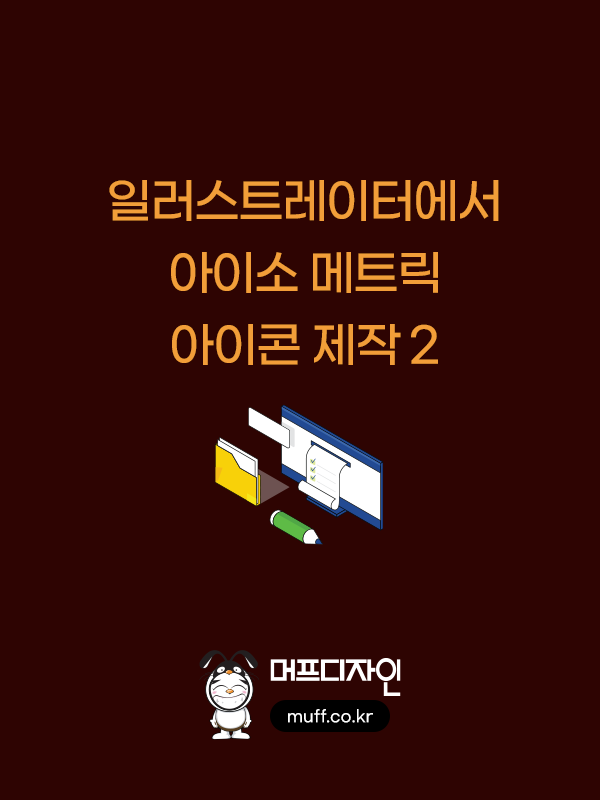사용버전 및 파일 Figma 116.13.3 (fig) 사용용도 작성툴(제작 소프트웨어 버전)이 다르거나 하위 버전일 경우 파일이 열리지 않거나, 손상되어 열릴 수 있으니 주의 하시기 바랍니다. 폰트 Noto sans KR (Free license) 콘텐츠 제작에 사용된 폰트는 제공되지 않으며, 단지 해당폰트를 사용한 디자인 샘플일 뿐 입니다. 정품 폰트를 구입 후 사용하거나, 다른 폰트로 변경하여 사용하시기 바랍니다. 사용허락 범위 (라이선스 규정) Free license 디자인 콘셉트-FIGMA VERSION : 디자인팁 사용버전 및 파일Figma 116.13.3 (fig)사용용도작성툴(제작 소프트웨어 버전)이 다르거나 하위 버전일 경우 파일이 열리지 않거나, 손상되어 열릴 수 있으니 주의 하시기 바..