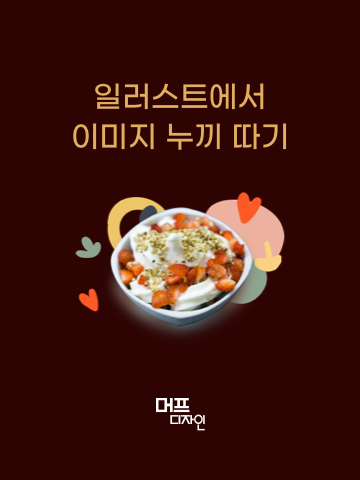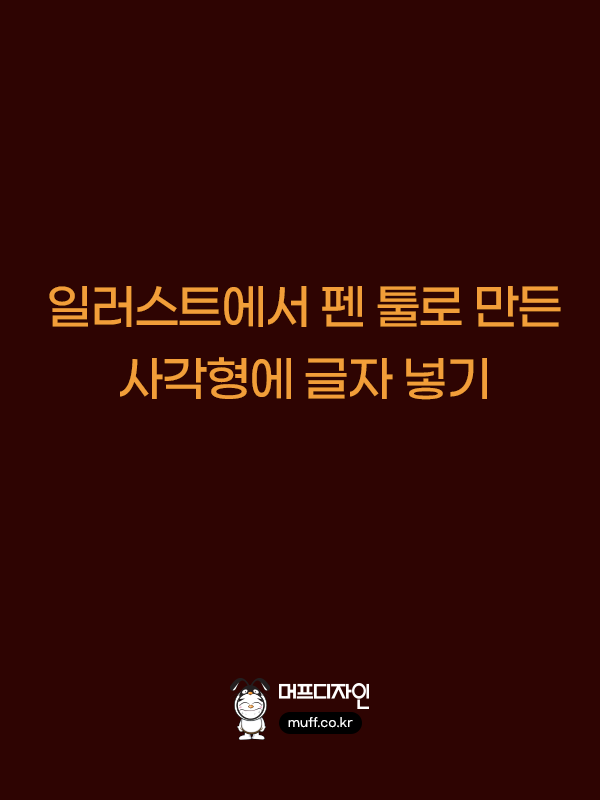1.이미지 파일을 오픈합니다. (COMMAND+O) 2.타이프 툴로 글자를 입력합니다. 글자를 입력하고 오른쪽 마우스로 Rasterize Type를 선택하여 세이프 모드로 글자를 만듭니다. 3.패스 선택 툴로 전체를 선택해 봅니다. 글자가 패스 툴로 제작한 것처럼 변환되었습니다. 4.확대 툴로 수정할 글자를 중심으로 확대합니다. 5.패스 선택 툴로 '행'자를 선택합니다. 6.메뉴 Edit-Transform Path-Scale 선택합니다. 전체적으로 약간만 줄여줍니다. 7.패스 선택 툴로 '한'자의 'ㄴ'부분의 끝자락을 선택합니다. 8. 임의적으로 옆으로 늘려줍니다. 이렇게 5~8번을 반복적으로 작업하면서 전체적으로 글자를 수정해 줍니다. 위에서 보듯이 포토샵으로 기존의 캘리 폰트를 수정해서..